更改 UWP PowerPoint 設計範本中內建的 AppBar 圖示顏色
· 預估閱讀時間: 3 分鐘
之前介紹的 UWP 的 PowerPoint 設計範本裡面內建了不少設計 App 時所需要的圖示。然而,它們有部份是圖形元件,可以直接修改顏色;但是有些是圖片,沒有辦法直接透過填色功能來改變它的顏色。
內建的圖示都是黑色的,但是很不幸的,預設的 AppBar 是黑底,所以得搭配白色的圖示。
這個時候,怎麼把圖片從黑轉白,或是從白轉黑,甚至改成其它的色彩,考驗的就是使用 PowerPoint 的功力啦。
說穿了,只要把圖片重新上色,再調整它的亮度和對比就可以達到我們的目的,而且這些功能 PowerPoint 都有內建,不用透過其他的繪圖軟體就能辦到囉。
這邊就透過下面的例子來作示範,看看怎麼把一個黑色的圖示改成白的:
先從 Storyboad 內建的 Windows App Icon 圖示中拉出訊息和刪除這兩個圖示。
![]()
左邊的訊息圖示是圖形元件,可以直接透過圖案填滿的功能來修改它的顏色。
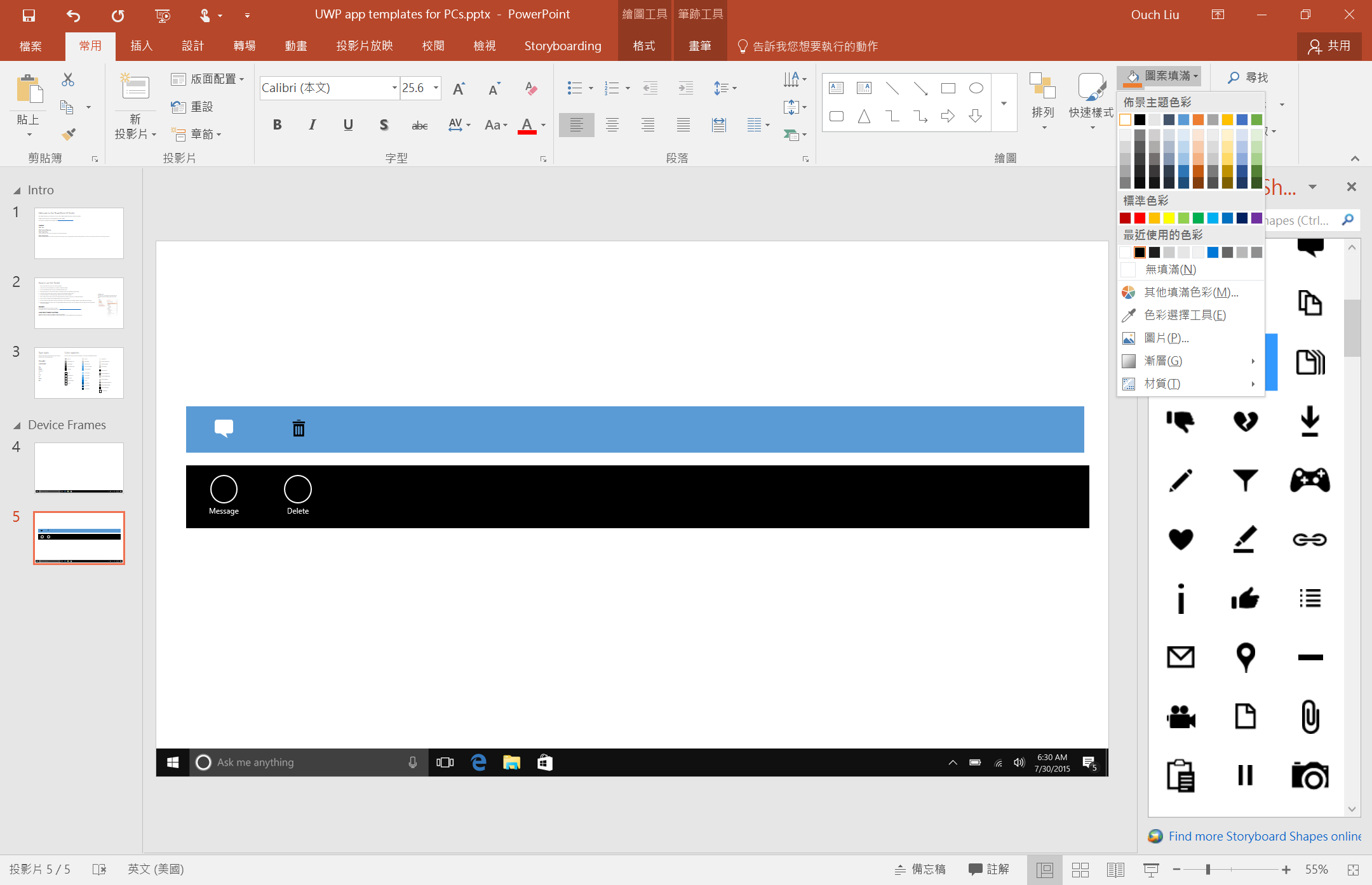
右邊的是圖�片,直接使用圖案填滿的功能的話只會改到背景色。
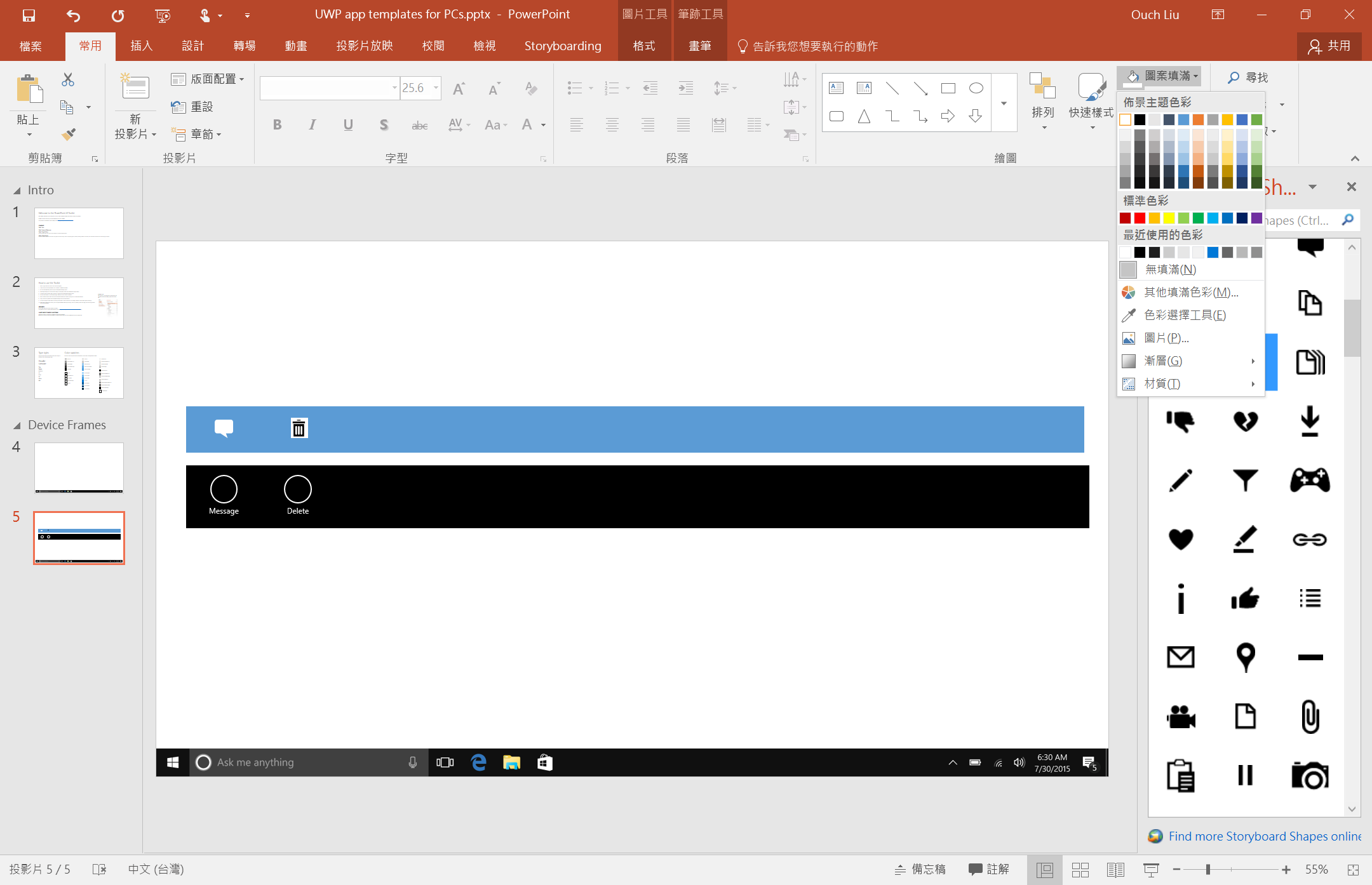
這時候,我們就可以開啟工具列的 格式 -> 色彩 選單來進行初步的顏色調整,點選下面的圖片色彩選項。(也可以透過重新著色的功能改變成其它顏色喔!!)
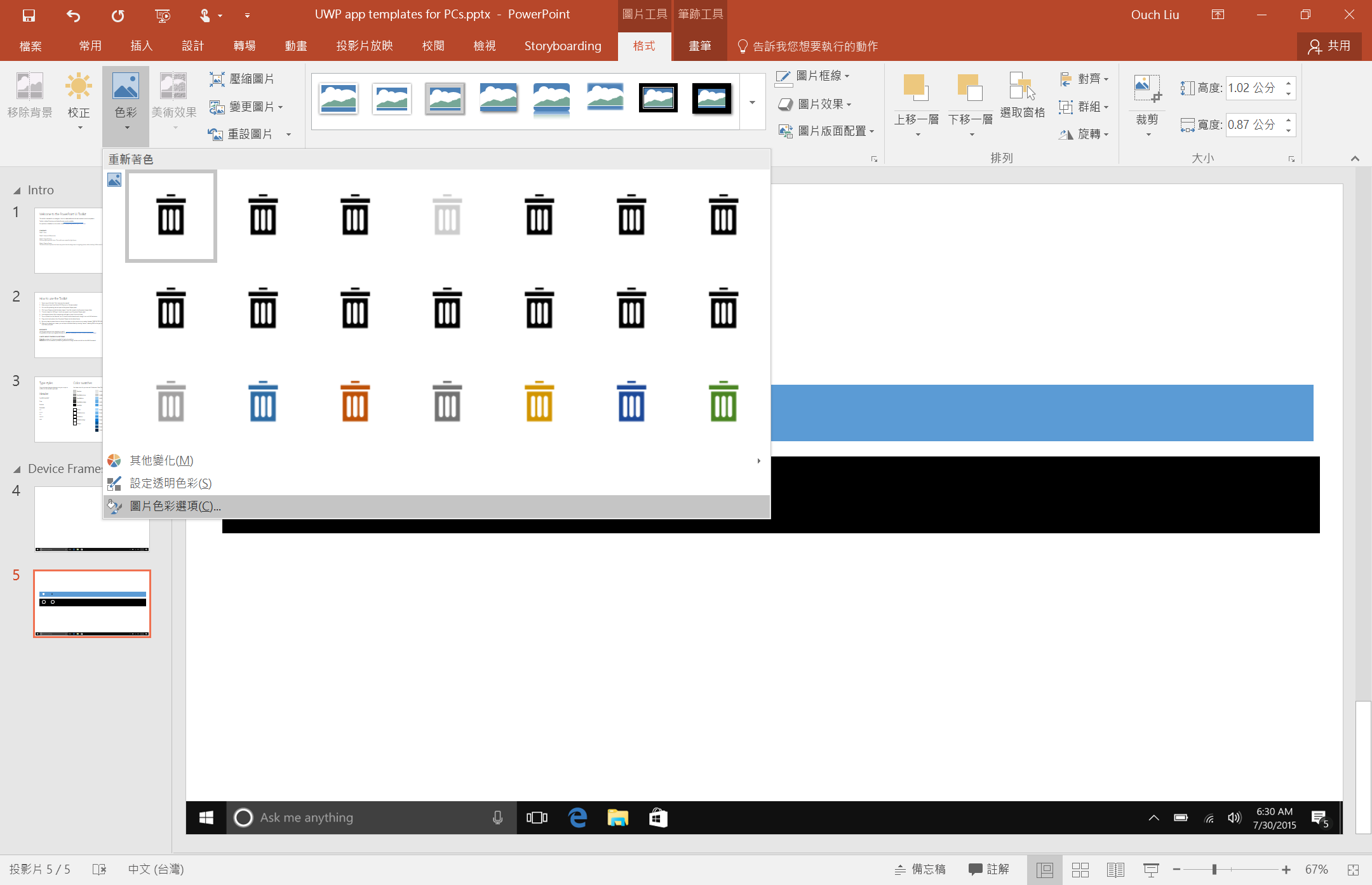
接著在設定圖片格式面板中調整圖片的亮度,把亮度調整為100就是白色啦!!
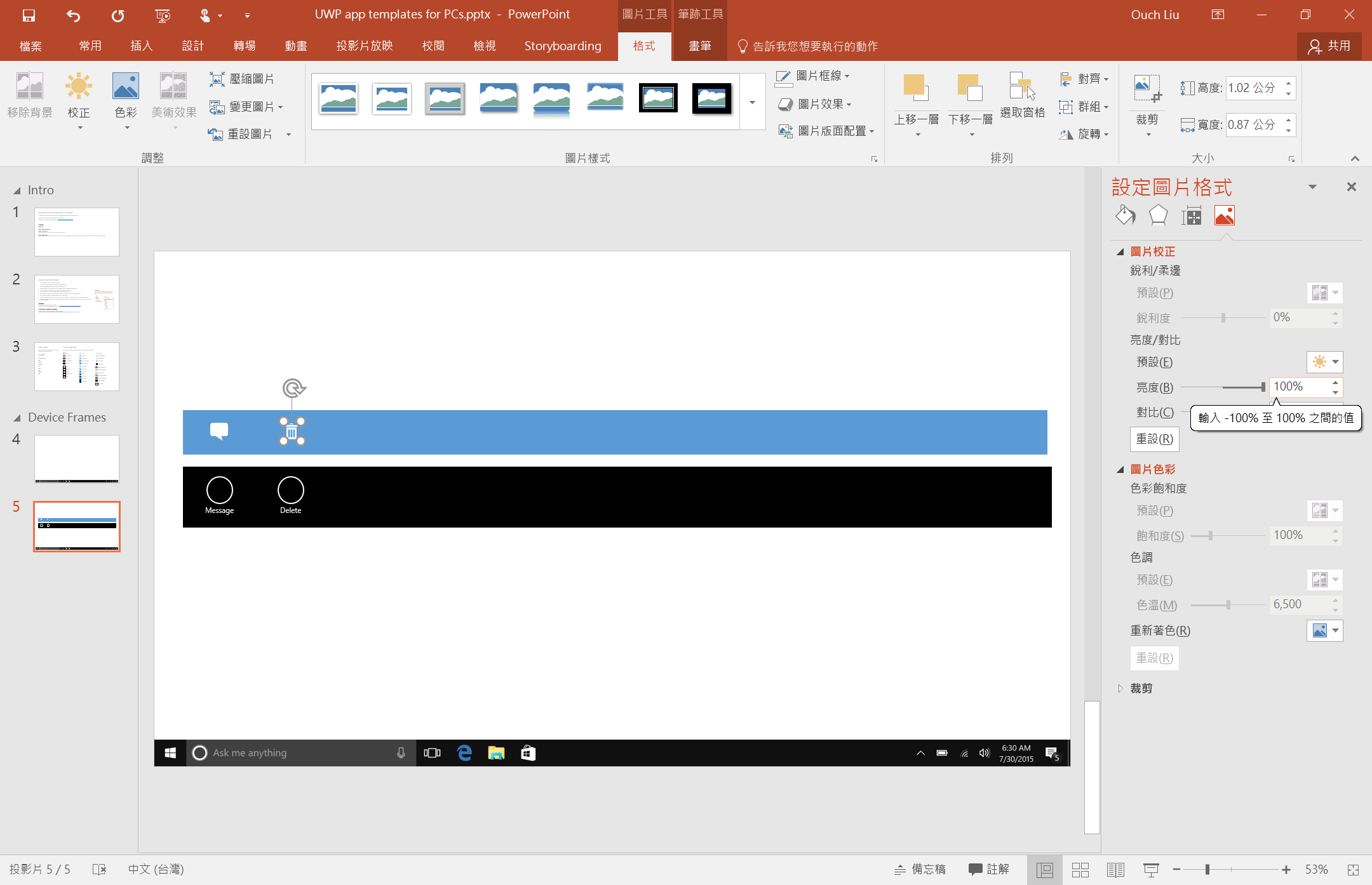
噹噹,大功告成!!
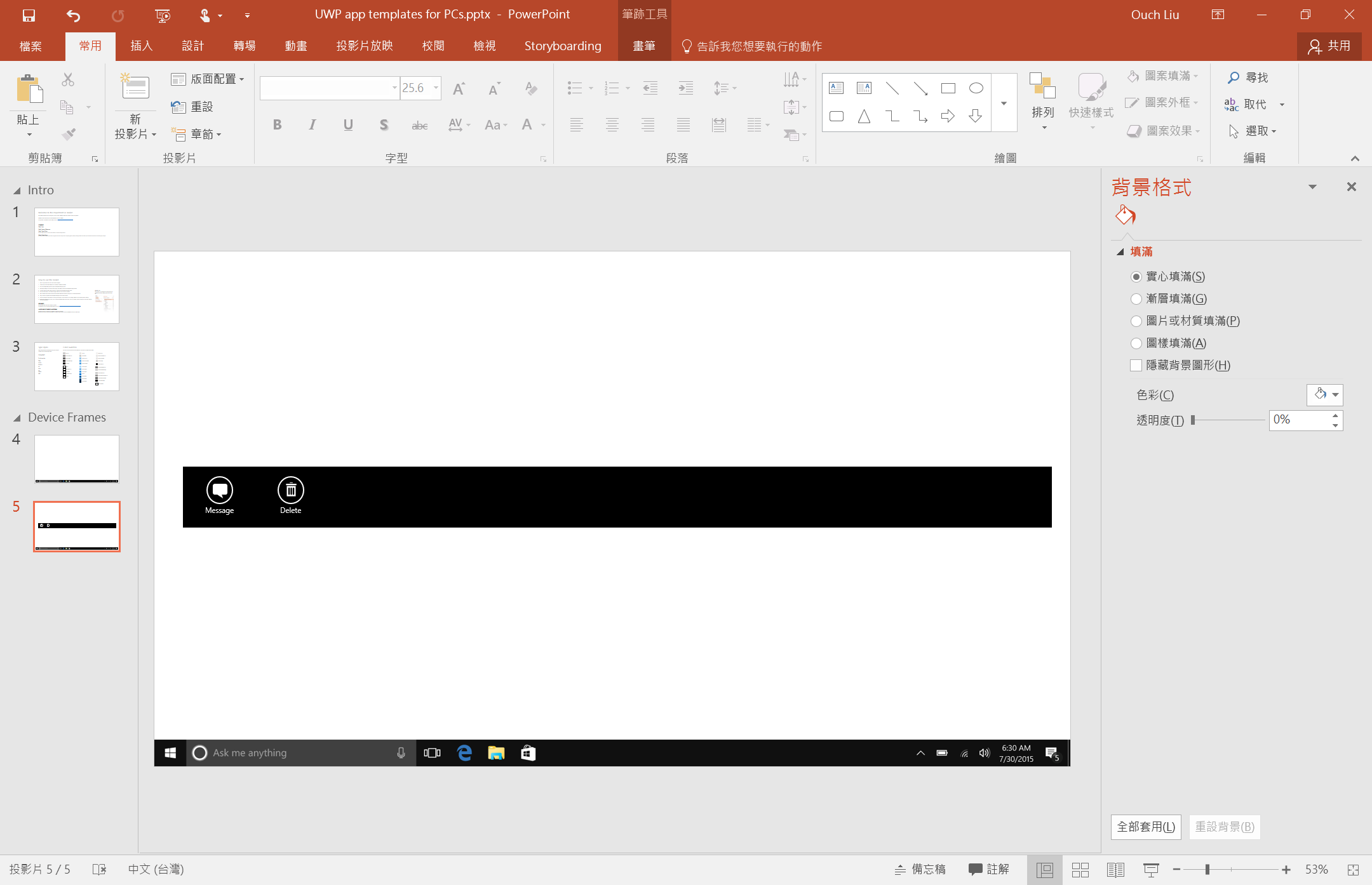
是不是很簡單啊!?
這個小技巧不只能使用在設計 App 的階段,平常製作投影片的時候也是很實用的喔!!~