使用 Dev Center 提供的 PowerPoint 設計範本製作 UWP 的 UI 雛型
設計和點子這種東西往往都是靈光一閃,在那一閃的瞬間往往只能透過紙筆來勾勒出心中的想法,但是對於像我這種懶人來說,如果能有一個方便製作/記錄雛型的工具,應該會是很有幫助的一件事。
最好是裡面包含了所有 UWP 裡能使用的控制項,讓我只要透過簡單的拖拉就可以把我的想法清楚的描述出來。
而在 Dev Center 裡就有這麼一個神奇的東西,可以讓我們透過再也熟悉不過的工具 - PowerPoint 來刻出 UI 的雛型。
其實這個樣版已經存在蠻久的了,只是可能大部份的人可能不是找不到它,就是會忽略它,或是不知道該怎麼使用它。
下載
在 Windows 開發人員中心裡的 UWP app 的設計下載 一區裡面其實有不少設計相關的資源。
例如給 PhotoShop 和 Illustrator 使用的設計範本、磚與圖示產生器,以及 UWP App 的範例等等。
而今天的主角呢,就是我個人覺得很方便的 PowerPoint 設計範本 啦。
使用說明
該檔案下載下來是一個壓縮檔,解壓縮之後會看到裡面有兩個說明檔,三個給不同平台使用的 PowerPoint pptx 檔,以及一個名為 Storyboard shapes 的資料夾。
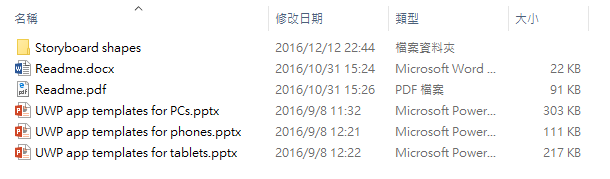
打開任何一個 PowerPoint 檔 (接下來,以設計 PC 版的 App 為例,打開 UWP app templates for PCs.pptx ) 之後,應該會看到裡面包含了四張投影片。
蝦毀,內容都是英文!!? 沒關係,先喝杯茶壓壓驚,基本上裡面也是在講解該怎麼使用這份投影片。
簡單翻譯如下:
-
將投影片
另存新檔,注意別蓋到原來的檔案。 -
確認你已經安裝了
Visual Studio 2013 Premium 或以上的版本。 -
切換到
Storyboarding頁籤,並且打開Storyboard Shapes面板。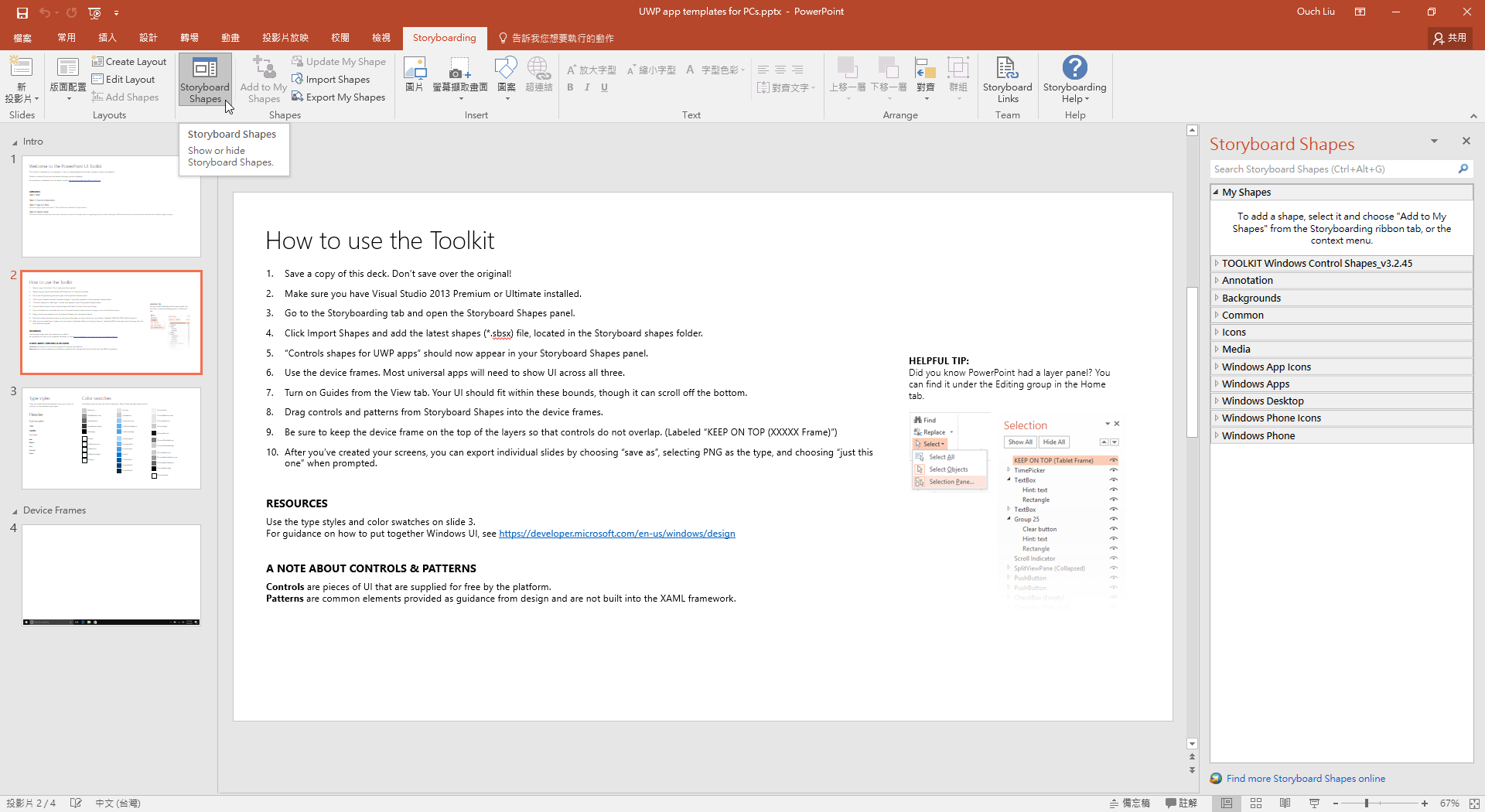
-
按下
Import Shapes並且選取 Storyboard shapes 中的Windows Controls Shapes.sbsx檔進行控制項圖庫的匯入。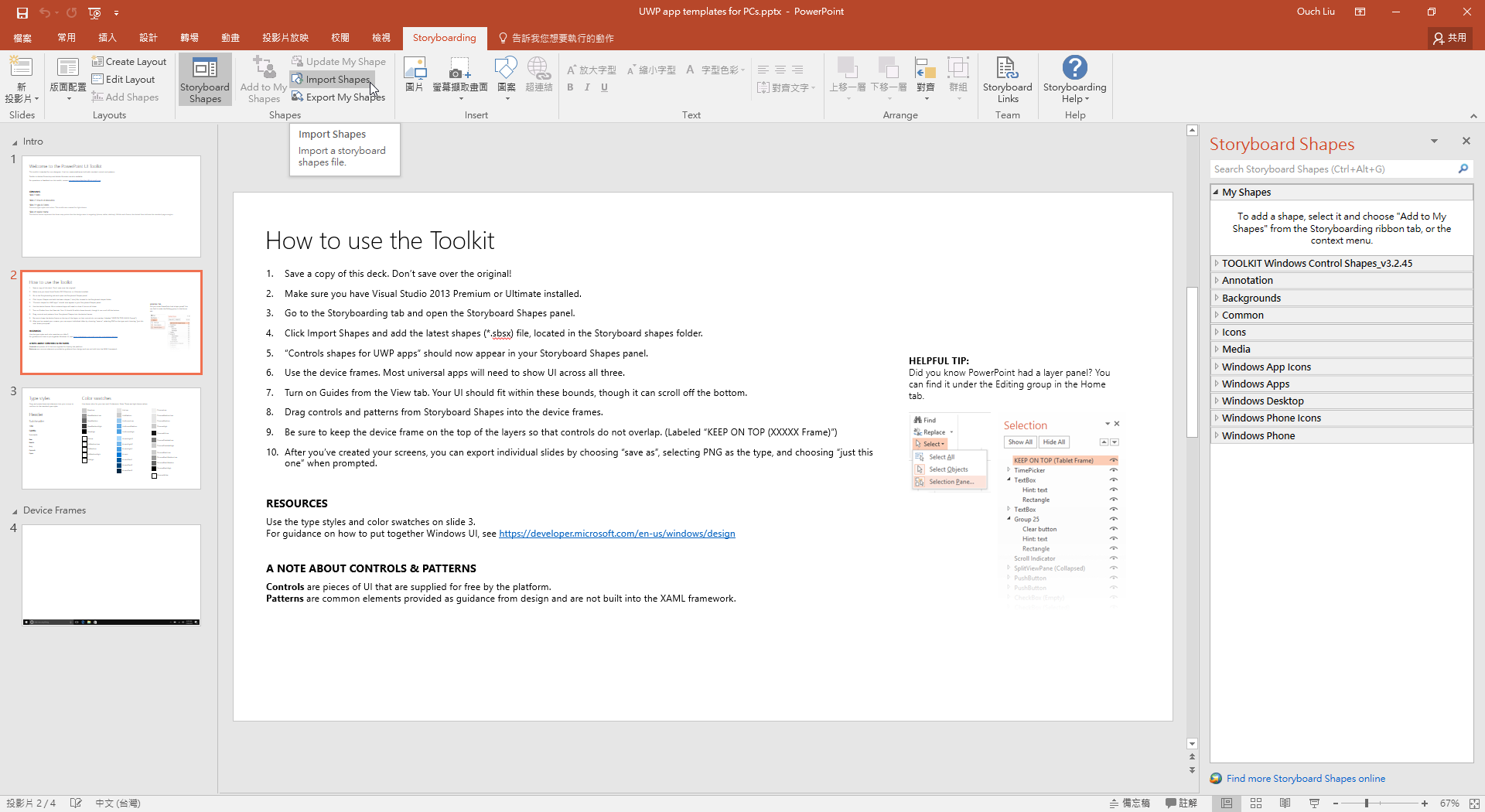
-
Storyboard Shapes 面板中應該會多出一個名為
TOOLKIT Windows Control Shapes_vX.x.x.x的分類。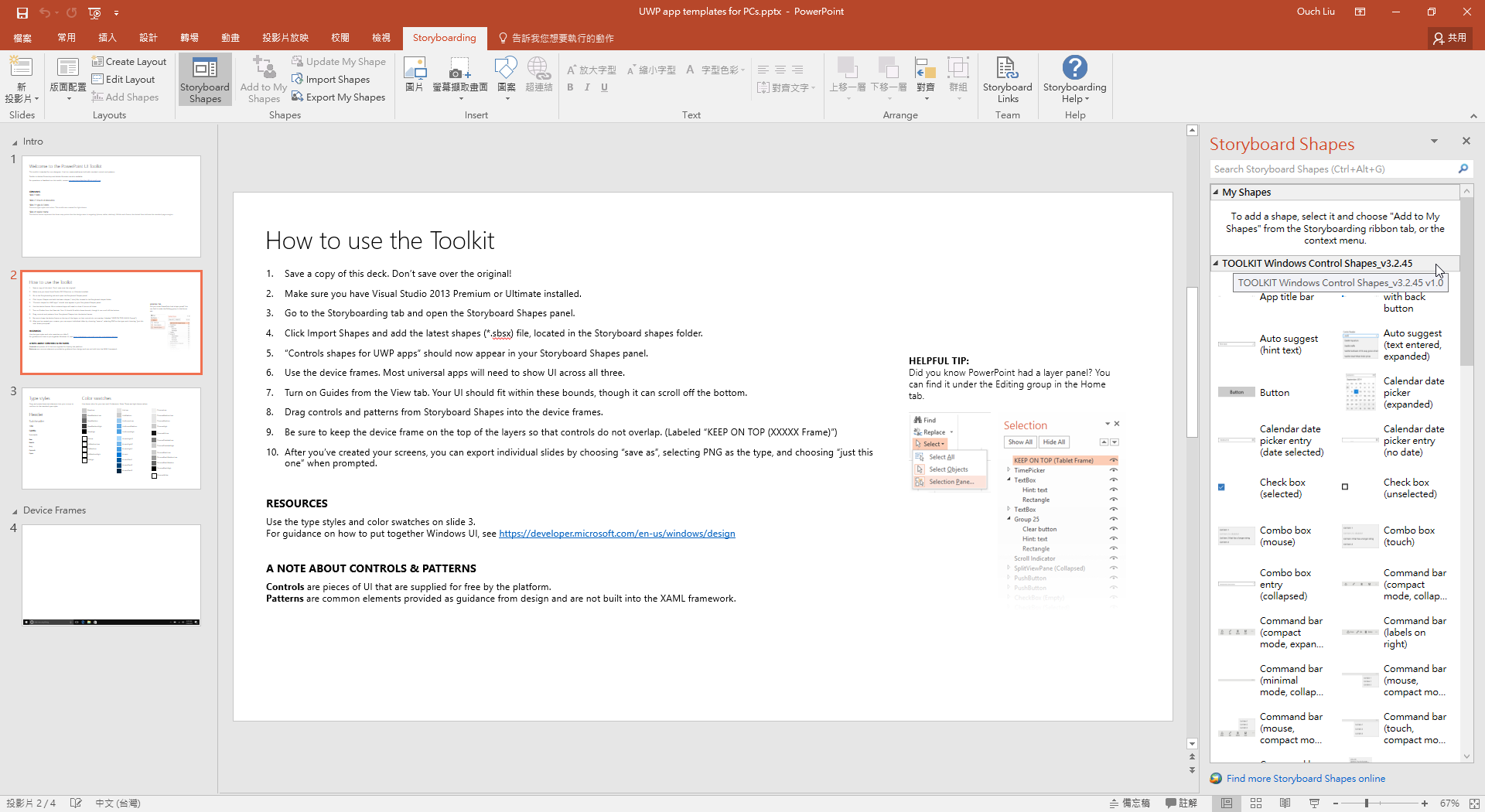
-
使用名為
Device Frames的頁面來設計你的 UI。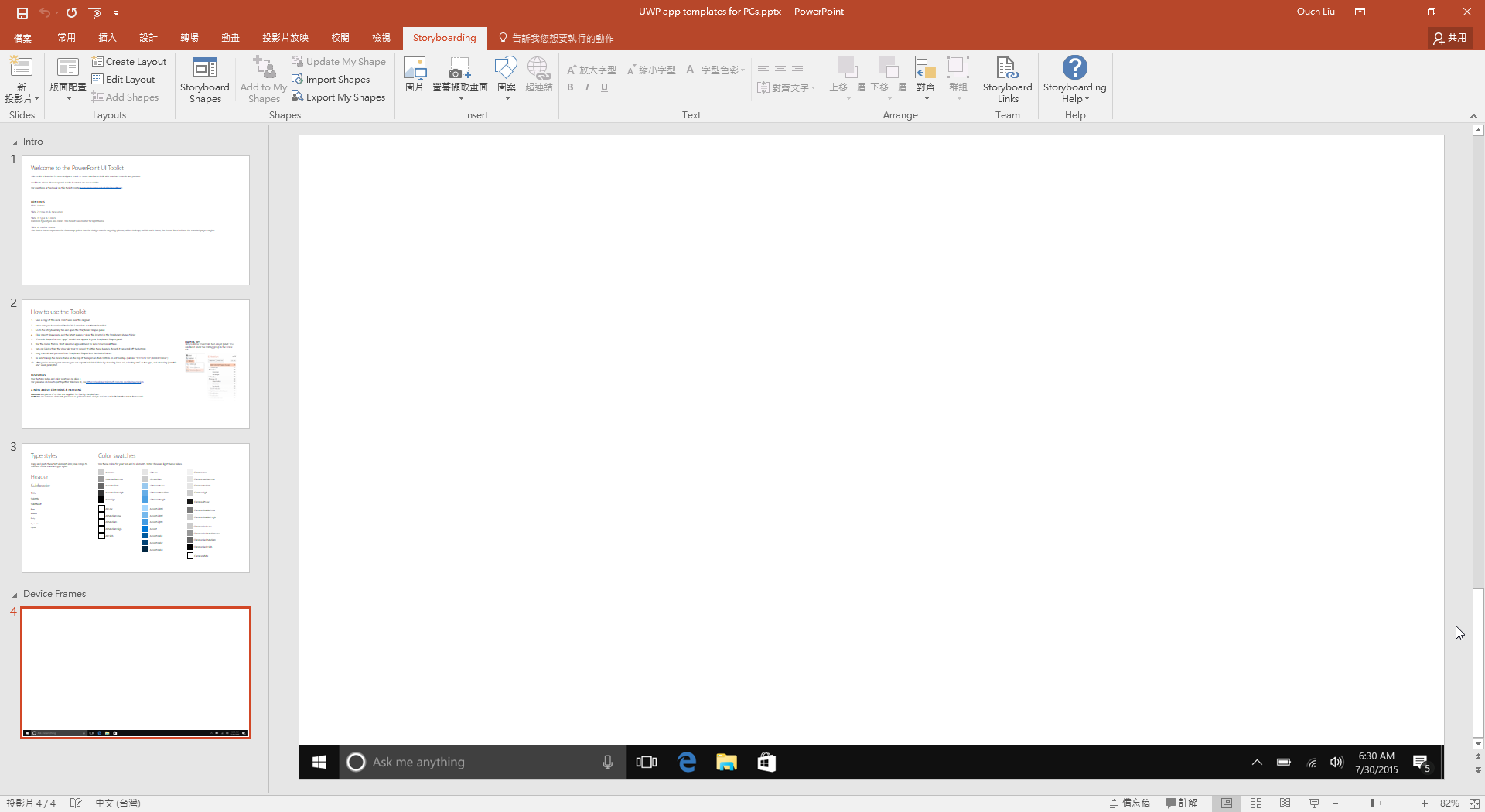
-
在
檢視頁籤中開啟輔助線功能,並確保你設計的 UI 不要超出輔助線的邊界。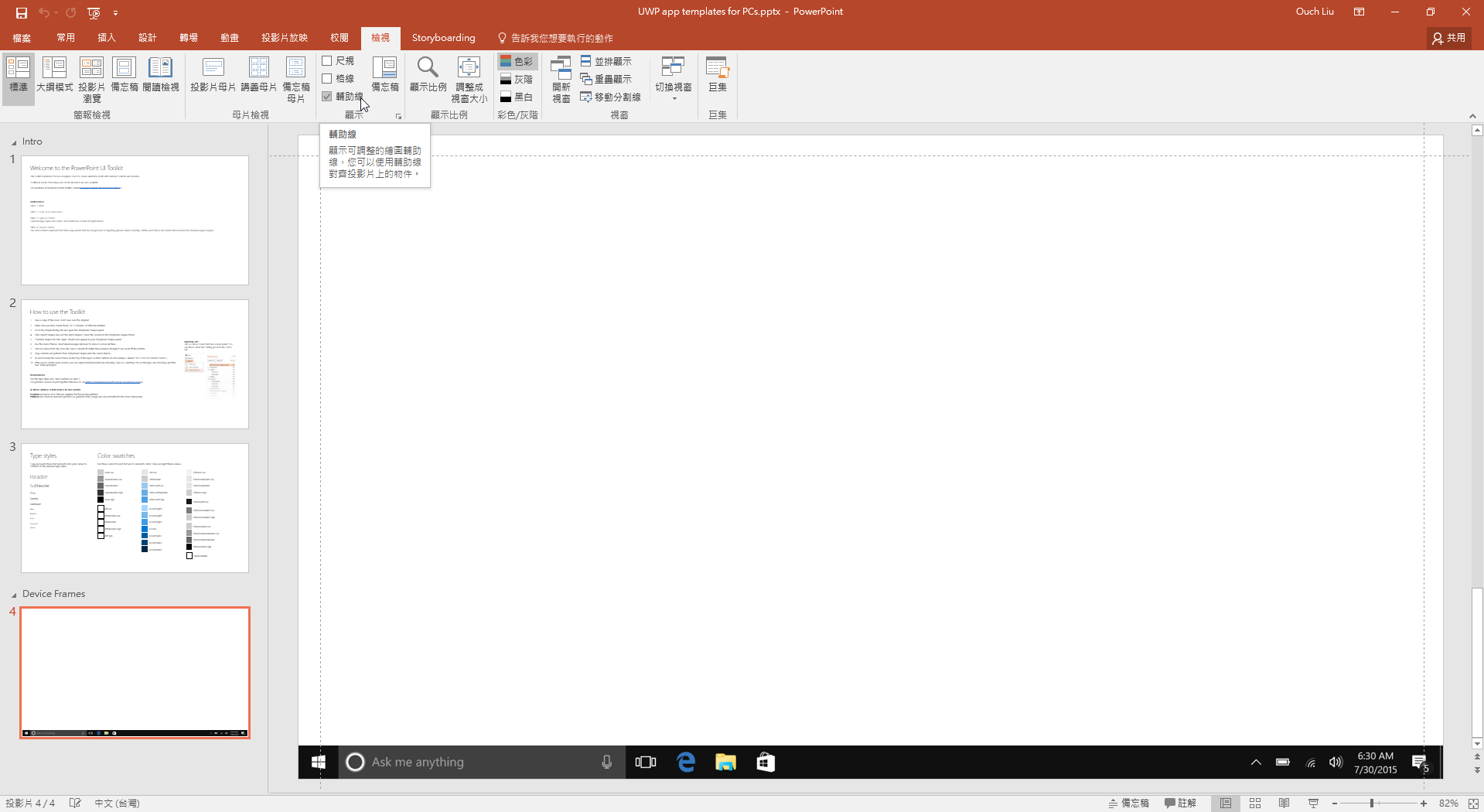
-
從 Storyboard Shapes 面板中透過拖拉的方式把控制項放到 Device Frames 頁面中。
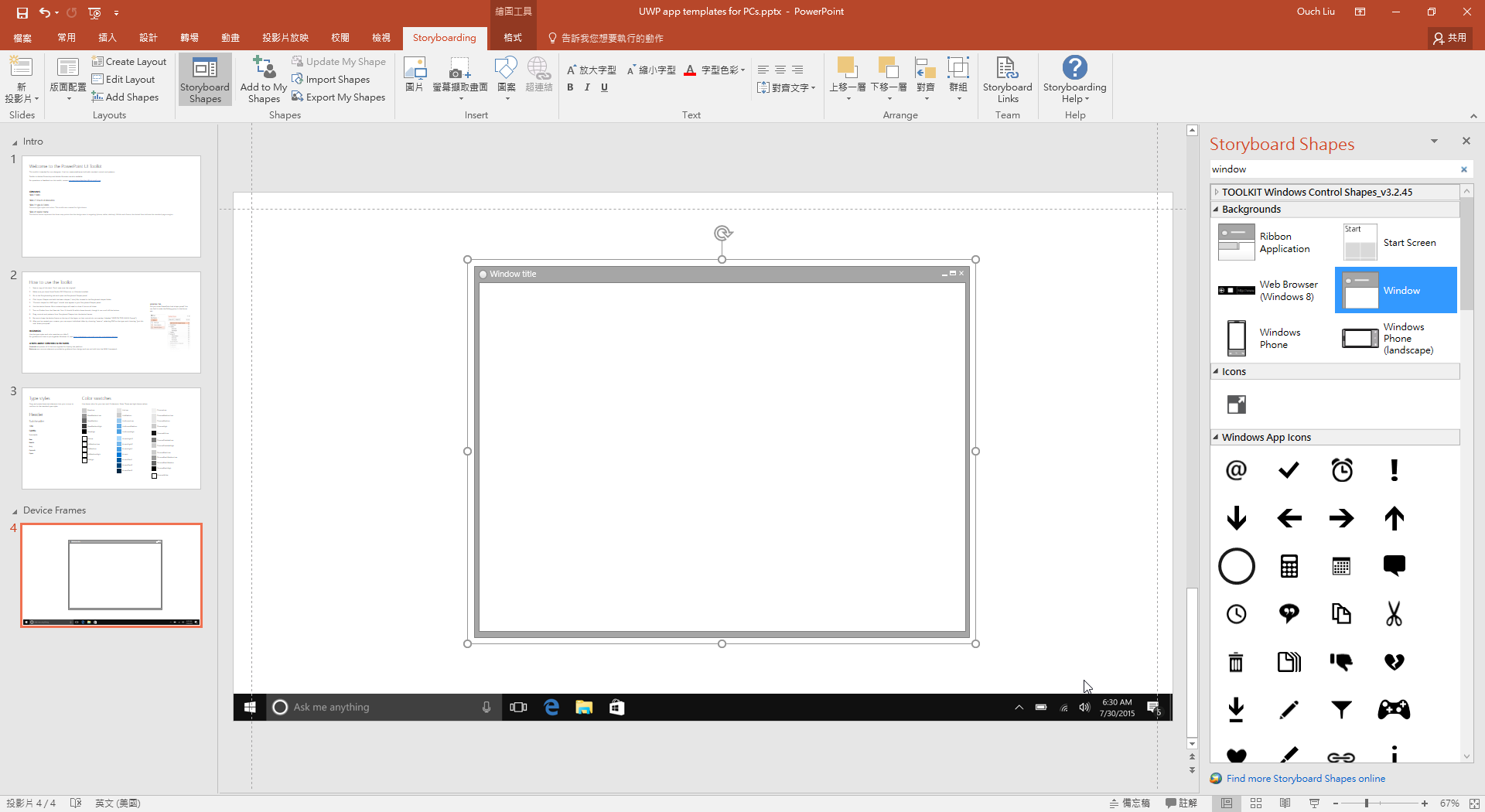
-
透過
常用->選取->選取窗格面板確認你的 Device Frame 圖層為置頂圖層。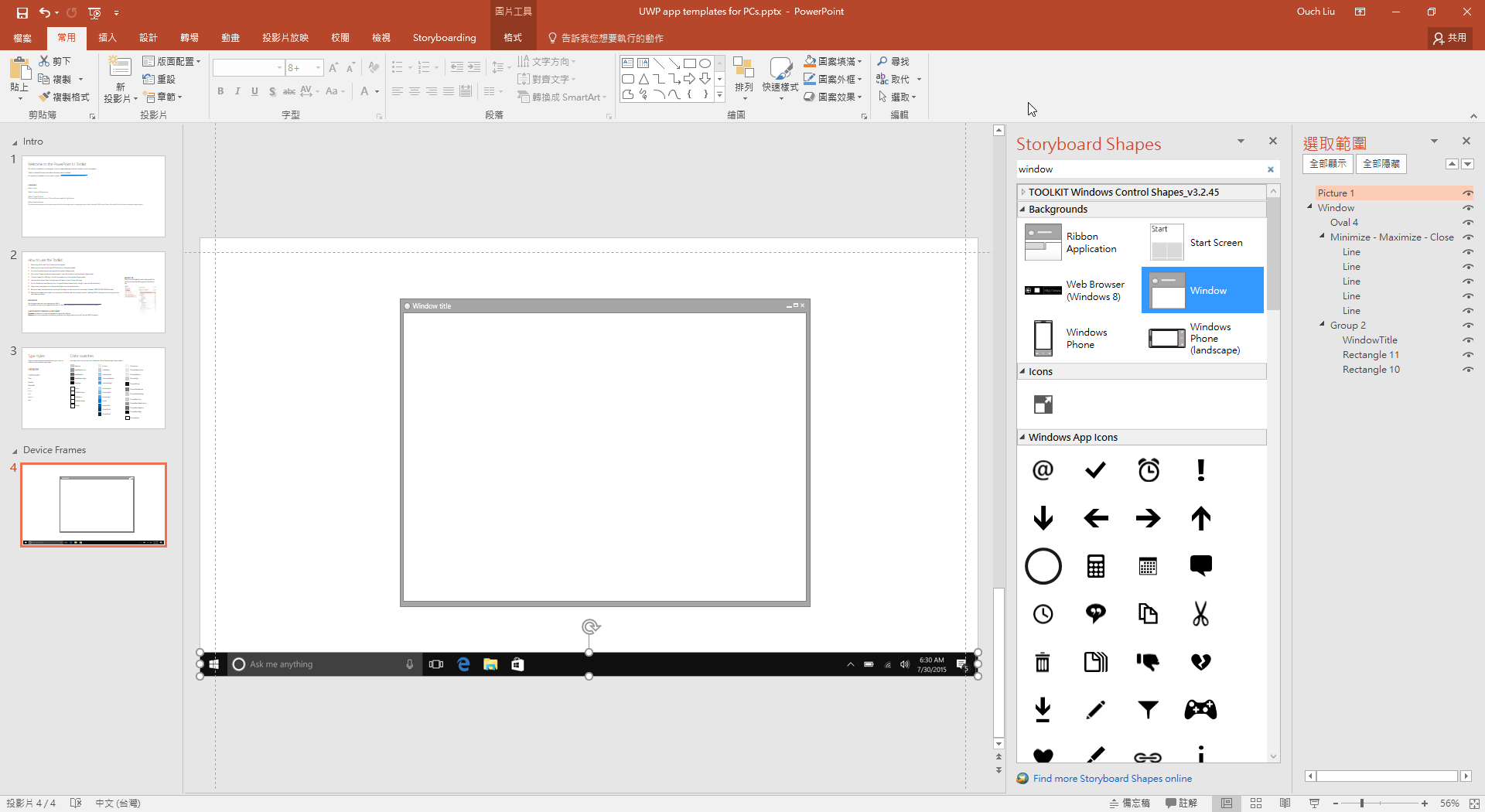
-
當你完成設計之後,可以透過另存新檔的功能,將設計好的畫面另存為 PNG 檔 (匯出投影片時選擇
僅此投影片)。
另外,你也可以透過投影片裡面的 Type styles 和 Color swatches ,來作為字體大小和配色的參考喔!!
大功告成啦!!~
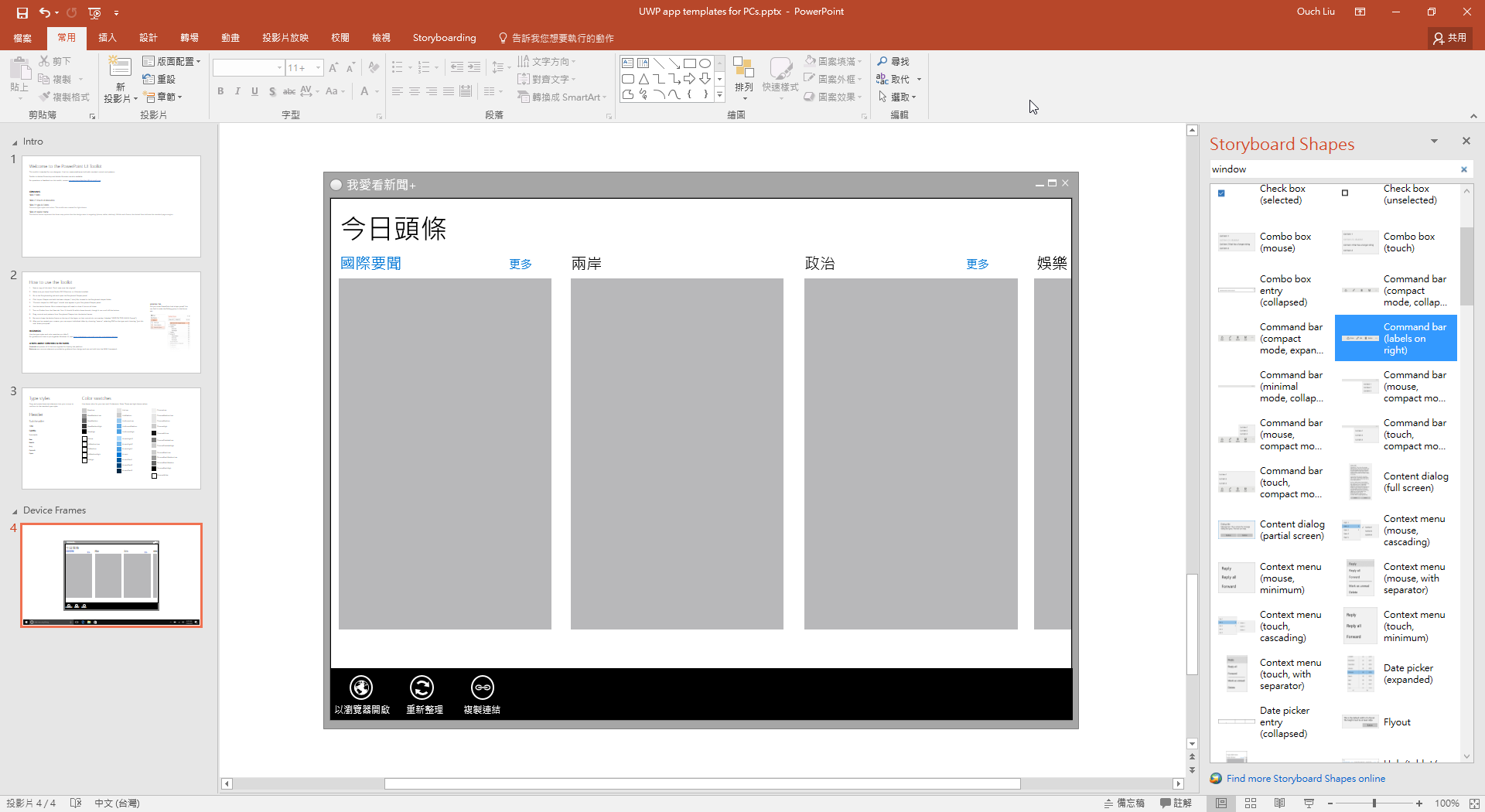
是不是很方便呢!?