啟用 WSL2 下 Ubuntu 的 SSH 遠端連線功能
前言
Windows Subsystem for Linux (WSL) 下的 Ubuntu 原本就有內建 SSH 服務,但是預設是關閉的,所以無法從外部連進去。
這篇文章就來分享怎麼設定 SSH 服務,讓它支援從外部透過 SSH 遠端連線進去操作。
啟用 SSH 服務
我們可以透過這個指令來察看 SSH 服務的狀態:
service ssh status
WSL 下的 Ubuntu 預設是關閉的,所以我們應該會看到 * sshd is not running 這個訊息。
接下來我們可以透過下面這個指令來開啟 SSH 服務:
service ssh start
如果沒有意外的話,它應該會因為沒有現成的 SSH Key 存在,所以會出現 sshd: no hostkeys available -- exiting. 這個錯誤訊息。
既然沒有 SSH Key,那就用下面的指令來產一組吧:
ssh-keygen -A
產完 SSH Key 之後,再次輸入 service ssh start 開啟 SSH 服務,服務應該就可以正常被啟用了。
不過,如果這時候直接透過 SSH Client 去連的話,會發現無法使用帳號密碼登入。
原來透過帳號密碼登入的功能預設又是被關掉的,所以我們得要再調整 SSH 的設定來啟用它。
調整 SSH 服務的設定
接著我們可以輸入下面的指令來編輯 SSH 服務的設定檔:
nano /etc/ssh/sshd_config
依照不同的需求調整設定檔的內容:
# 允許使用 Root 帳號進行登入
PermitRootLogin yes
# 允許使用公鑰進行登入
PubkeyAuthentication yes
# 允許使用帳號密碼進行登入
PasswordAuthentication yes
允許使用 Root 帳號進行登入會有一定的風險,開啟前請詳閱 公開說明書
調整完設定之後,請使用下面的指令重新啟動 SSH 服務,讓設定生效。
service ssh restart
透過 SSH Client 登入
重啟服務之後,就可以用自己順手的 SSH Client 登入看看啦!!
這邊以 XsHell 7 為例,建立一個新的 Session,IP 用預設的 127.0.0.1,Port 維持預設的 22:
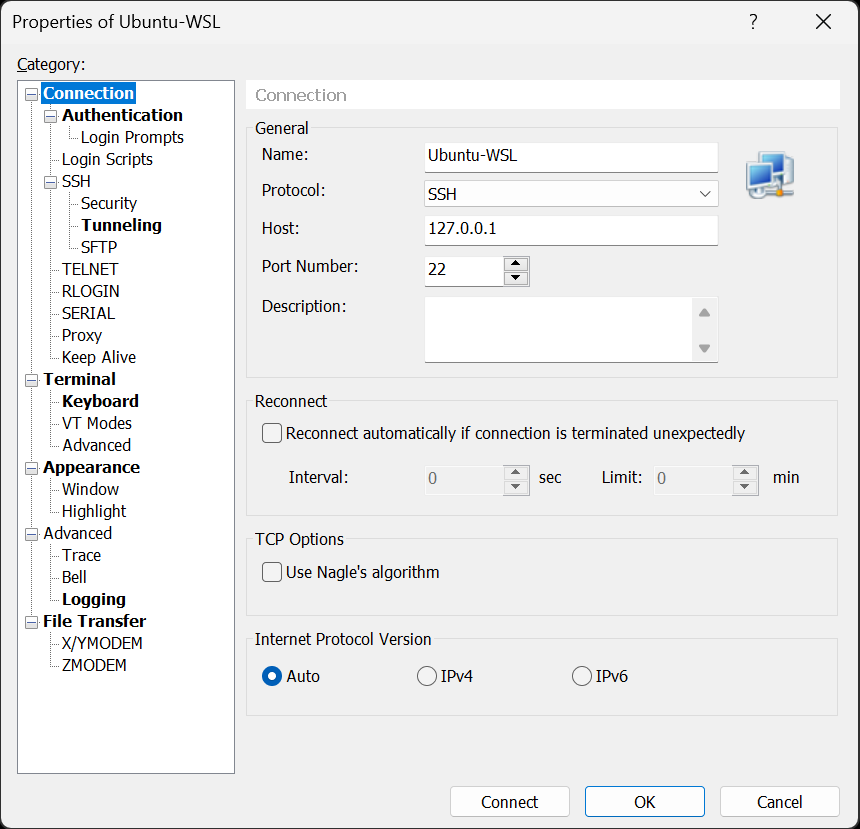
輸入完帳號密碼之後按下 Connect 鈕,噹噹~~ 搞定!!
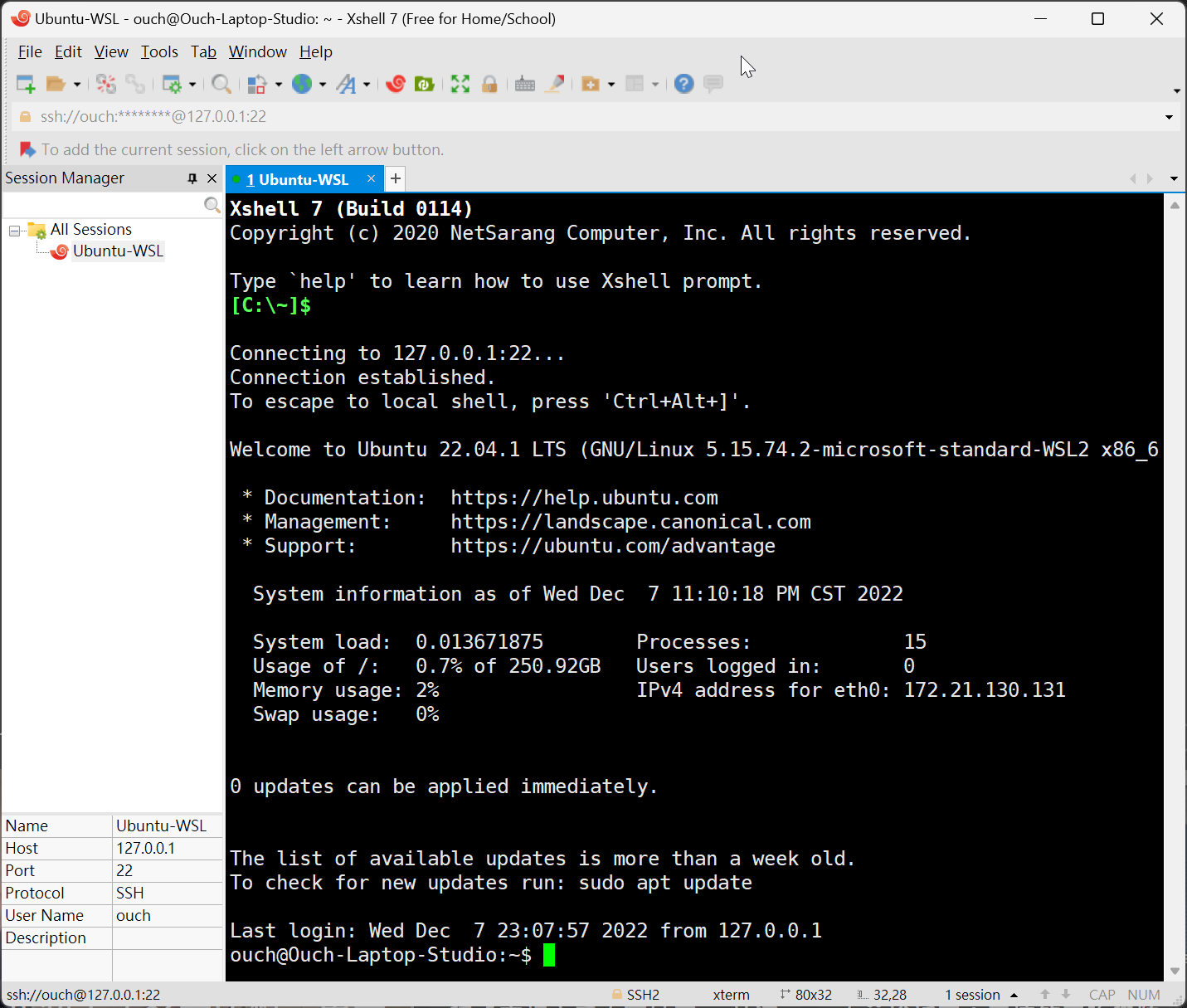
後記
其實本文中關於 SSH 服務的設定調整並不只限定只能用在 WSL 下的 Ubuntu,一般的 Ubuntu 也是適用的喔!!
如果有發現無法從遠端透過 SSH Public Key 登入的話,通常也是因為沒有啟用的關係,調整一下設定再重啟 SSH 服務就可以�囉!!
以上!!