移除 Windows 10/Windows 11 桌面捷徑上的箭頭圖示
前言
每次重灌 Windows 時或是拿到新電腦時,對於桌面捷徑上的小箭頭圖示一直都很反感,每次都要先消滅那些箭頭才會覺得可以繼續工作。
不過,有的時候照著網路上的作法可能當下有效,重新開機或是過沒多久那個可惡的箭頭就又復活了。
特別來寫一篇文章來記錄一下我目前試過最有效的方法。
去去,箭頭走
廢話不多說,來消滅箭頭吧!!
透過手動的方式修改登錄檔
網路上比較常見的作法應該是把透過調整登錄檔,把圖示改成 Windows 內建在 shell32.dll 中的空白圖示(%windir%\System32\shell32.dll,-50)。
但是我實測過幾台電腦之後,發現這個方法在某些不明的狀況下會失效。
比較有效的方法是直接把它改成實體的空白圖示檔,作法如下:
-
請先按滑鼠右鍵另存新檔下載 移除捷徑箭頭壓縮包,然後解壓縮。
-
把解壓縮之後的空白圖示(
blank.ico)放到 C:\Windows 下,確保完整路徑為C:\Windows\blank.ico。小提示如果空白圖示儲存的位置不是 C:\Windows 的話,請自行調整移除捷徑箭頭登錄檔的內容,將路徑和檔名調整為修改後的值。
-
以滑鼠雙擊執行
移除捷徑箭頭.reg。 -
按下鍵盤的 Ctrl + Shift + Esc 叫出工作管理員,並且重新啟動檔案總管。
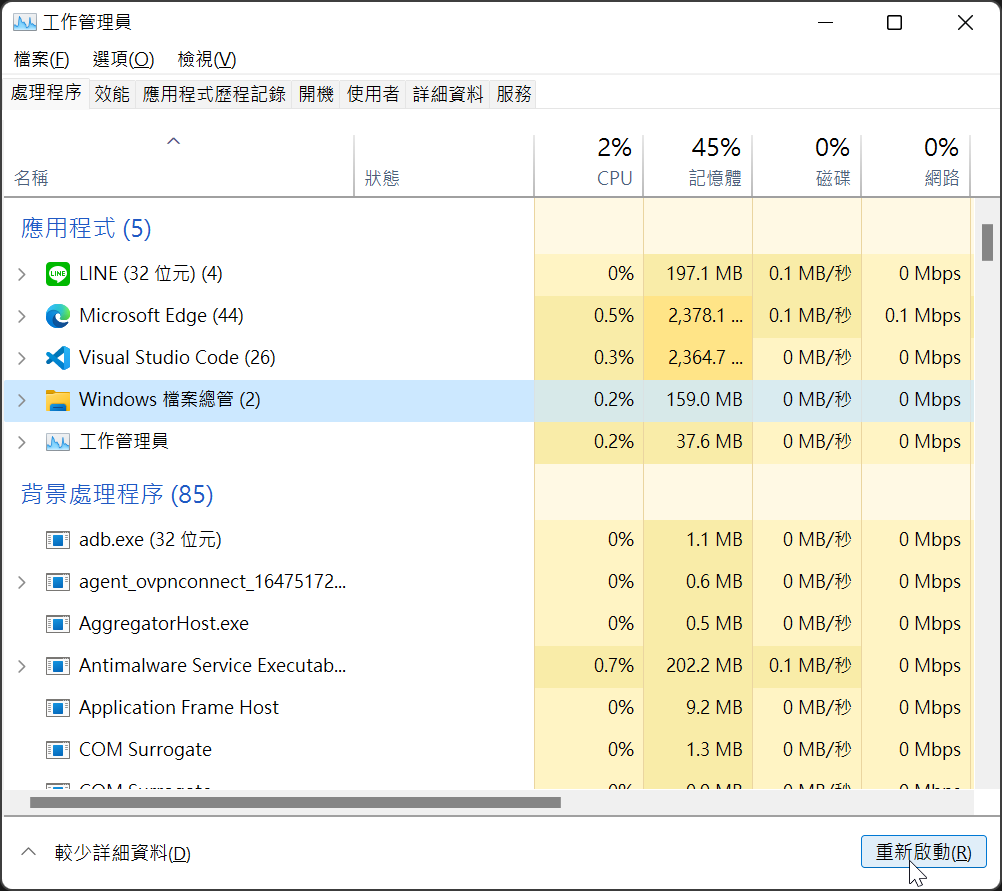
如果要還原這個設定,讓箭頭回來的話,只需要雙擊執行 還原捷徑箭頭.reg ,然後一樣重新啟動檔案總管即可。
透過現成的 Windows 調整小工具
網路上應該能找到不少用來移除捷徑箭頭的小工具。
不過我比較習慣使用的是 Winaero Tweaker ,它除了移除箭頭小圖示之外,還有不少其它的功能。
下載安裝之後,開啟它的執行檔,會先出現使用者授權提示畫面,這邊就直接按下同意就好。
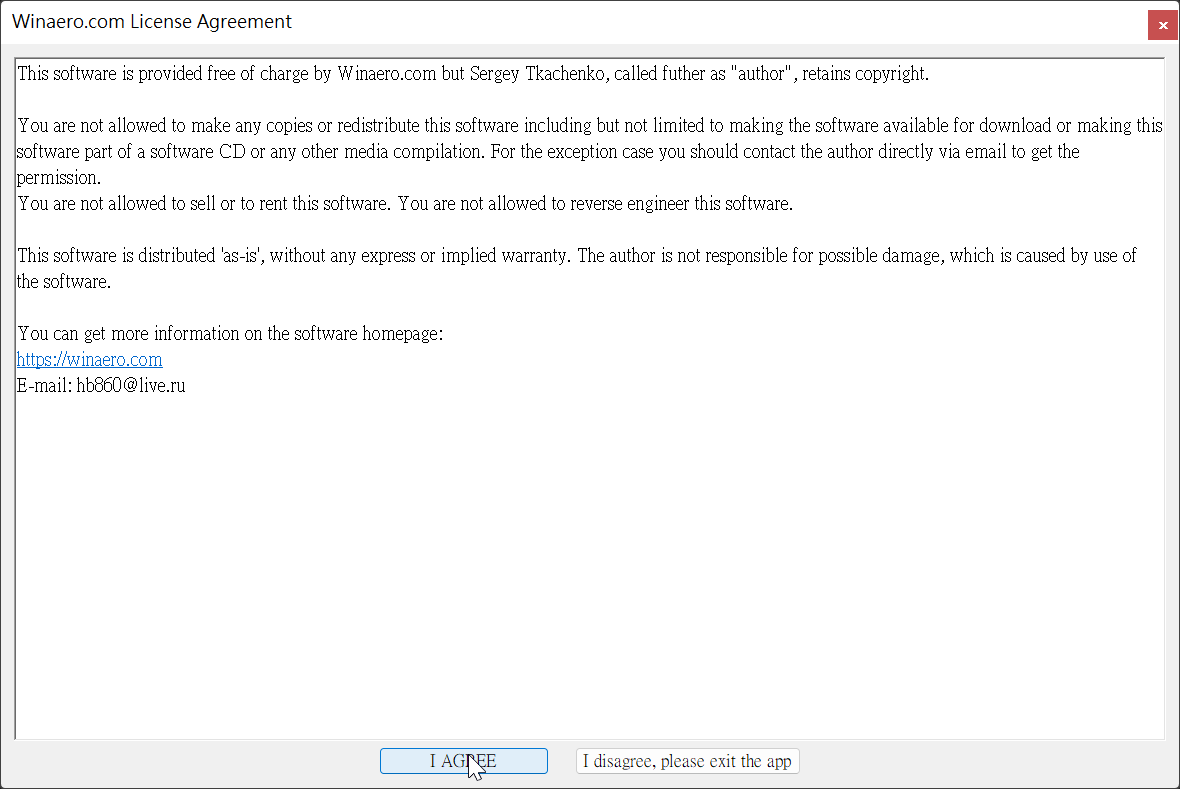
接著在搜尋框中輸入 arrow,就可以快速找到修改捷徑箭頭的功能,然後以滑鼠雙擊 'Shortcuts \Shortcut Arrow'。
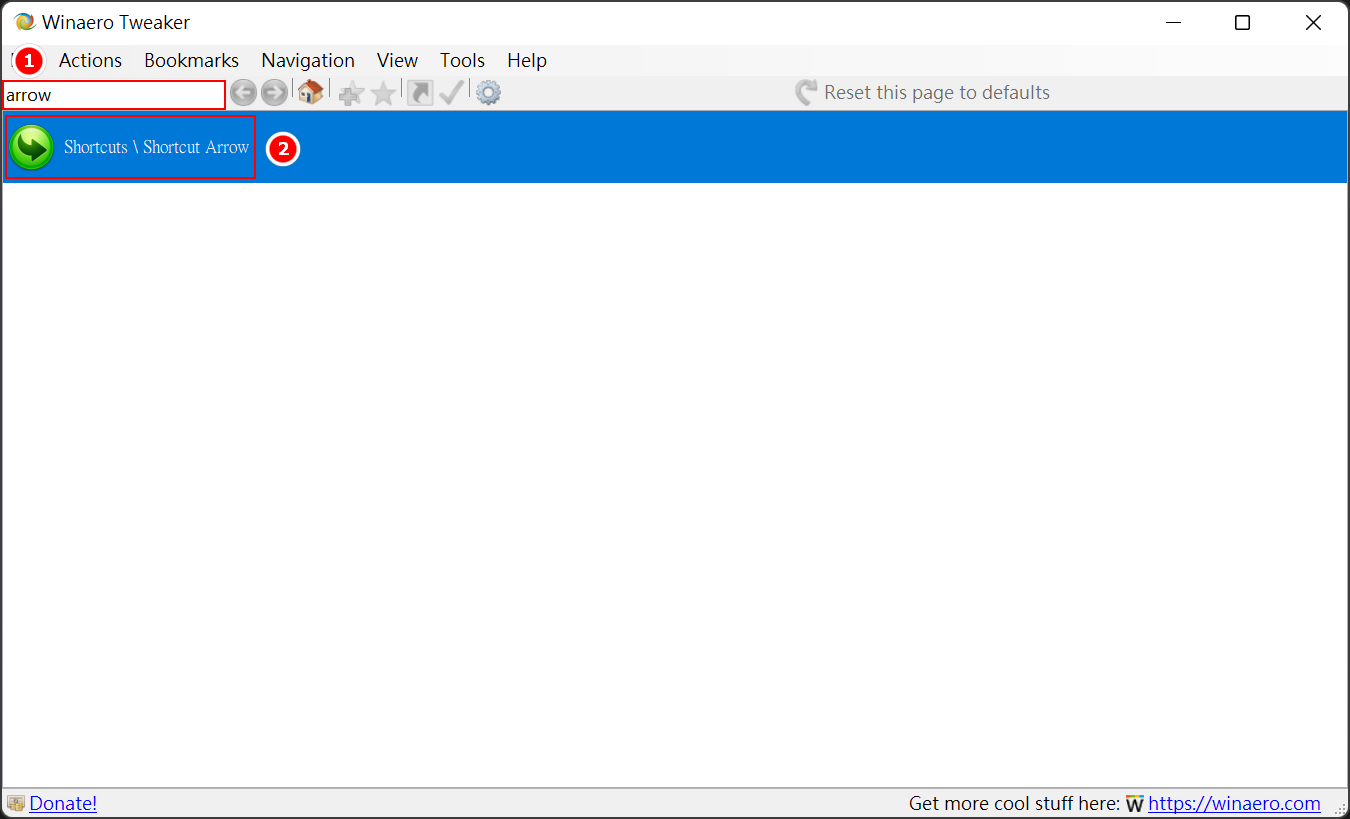
接著依序點選 'No Arrow' 和左下角的 'Restart Explorer',就大功告成啦!!
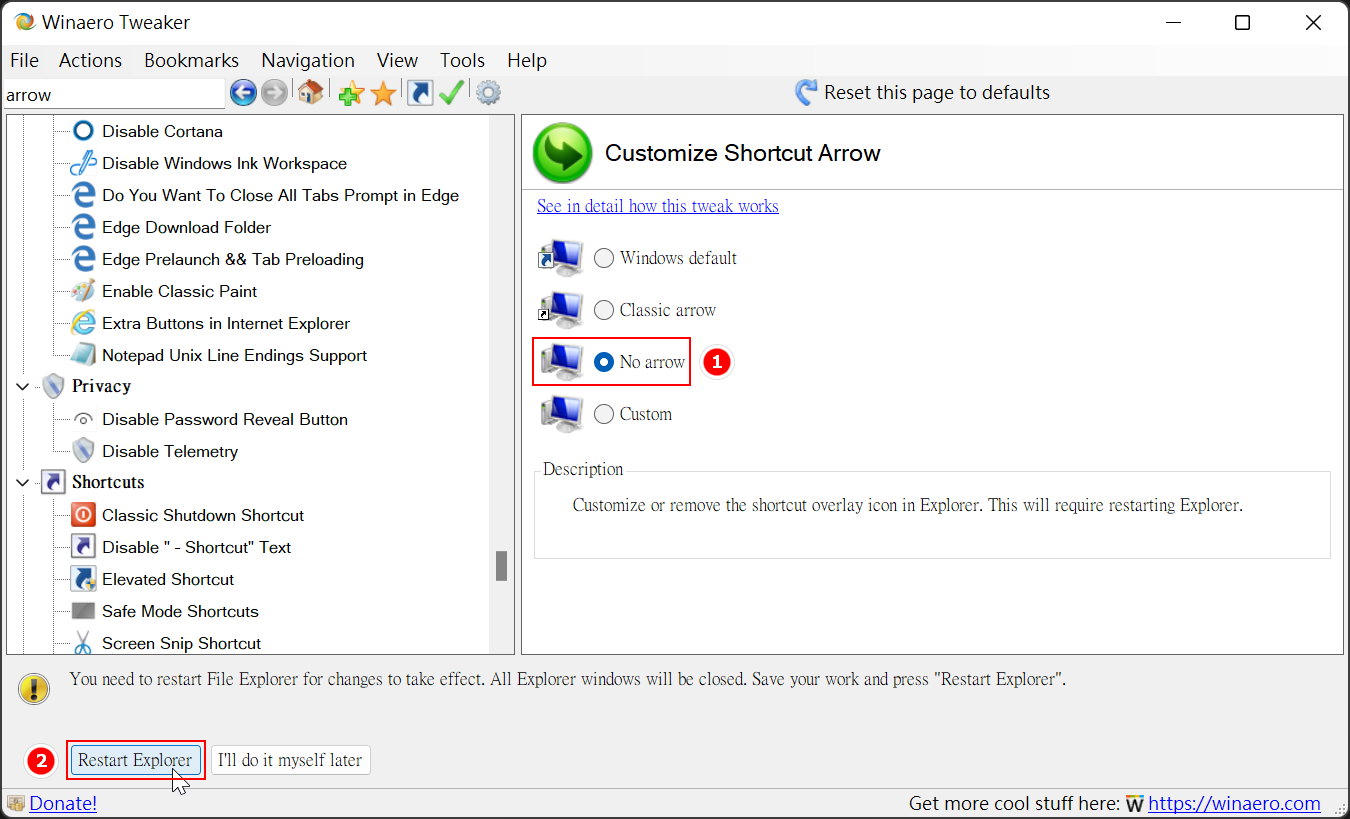
碎碎唸
相信應該會有不少人跟我一樣不喜歡那個箭頭,所以才會有不只一種可以把它移除的工具出現。
�不過,我也不懂為什麼微軟一直要把這個功能留著,而且不把它改成是可以設定的選項,如果有朋友知道原因的話,不妨在下面留言跟大家分享一下。
還有還有,如果有朋友有找到更簡單的方法的話,也請不吝跟大家分享喔!!