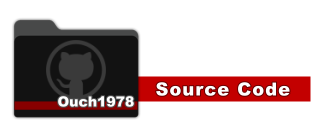透過 Gorilla Player 在裝置上即時預覽 Xamarin Forms 介面
前言
在使用 Visual Studio 中的 Xamarin 開發 App 的時候,雖然可以透過 Xamarin.Forms Previewer 來預覽 XAML 刻出來的畫面,不過如果能讓你直接在實機或是模擬器上直接看到畫面,是不是會更有感覺呢?
另外,雖然透過 Xamarin 目前也支援設計時期的範例資料,但是我們還是得要透過 ViewModelLocater 搭配手動刻出的 ViewModel 才能得到我們想要的結果。
最後, Xamarin.Forms Previewer 的穩定性也是很讓人垢病的一大致命傷。
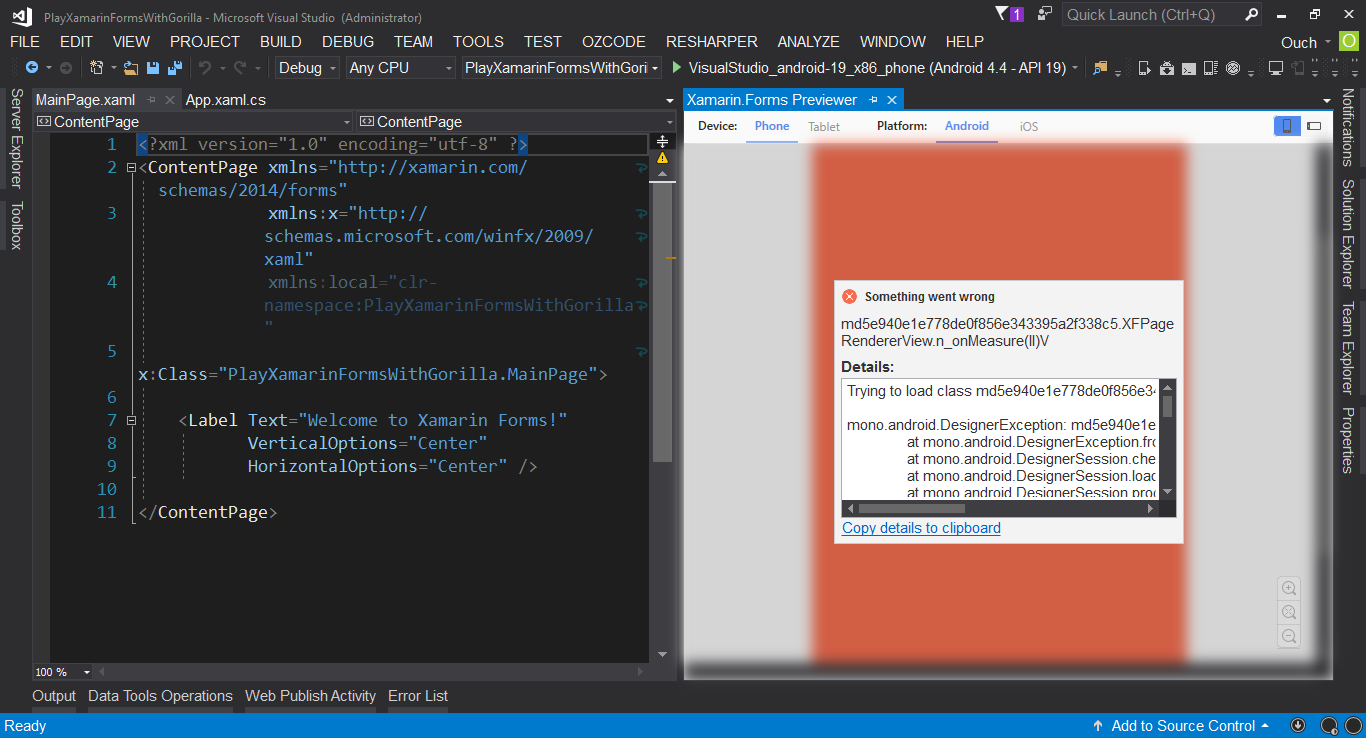
基於以上幾點(其實最痛的是穩定性啦),讓我不得不尋找一個 Xamarin.Forms Previewer 的替代方案,後來,我找到了 Gorilla 。
它可以讓我上面的三個願望(在虛擬與實機即時預覽/支援設計時期的資料繫結與範例資料/穩定),一次滿足。
下載與安裝
Gorilla Player 目前還在 Beta 階段,要使用之前,得先到 Gorilla Player 官網 註冊一個帳號,之後才有辦法啟動 Gorilla Player。
而下載頁面 在此 ,目前 Windows 與 Mac 兩個平台的版本都有提供。
安裝的過程中,也可以選擇是否要安裝其他的功能,例如 Visual Studio 2015 或是 Xamarin Studio 的 Addin,以及 Player 應用程式的原始檔和範例。
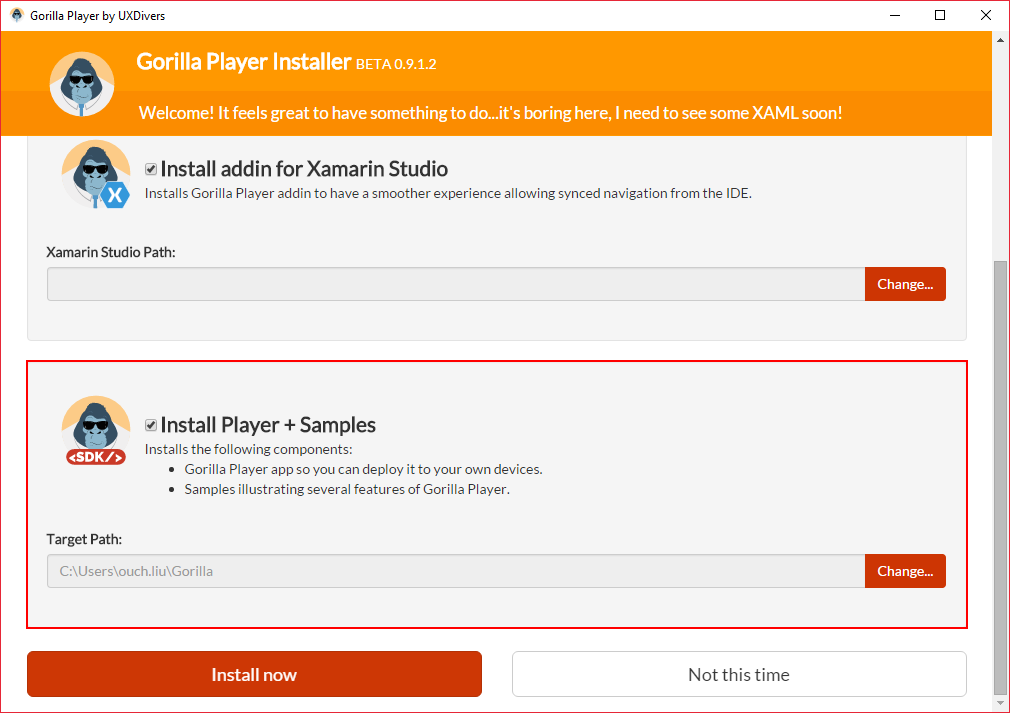
個人強烈建議至少要裝 Player 原始檔和範例。
看到這邊,應該有人會問,啊怎麼只有 Visual Studio 2015 的 Addin? 我用的是 Visual Studio 2017 耶!!
免驚~ 免驚~ Visual Studio 2017 的使用者並沒有被放生,我們可以在 Visual Studio Marketplace 裡面找到可供 Visual Studio 2017 使用的 Addin 。
基本使用
Gorilla Player 執行的架構如下圖:
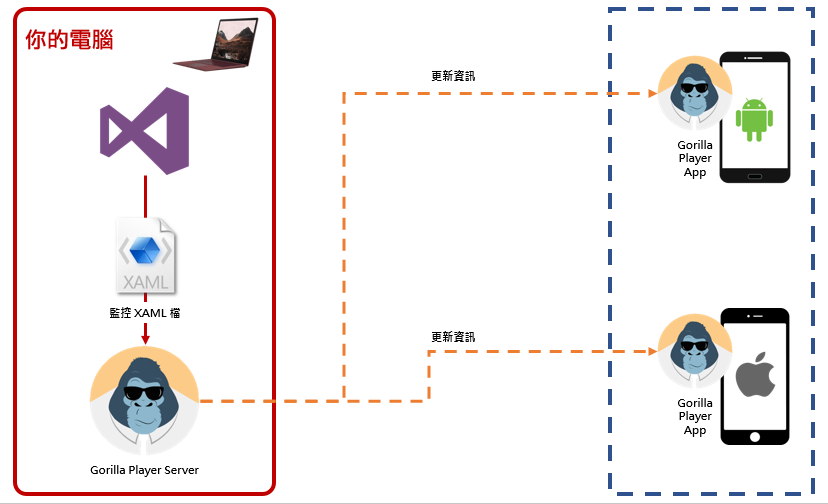
要透過 Gorilla Player 來預覽 Xamarin.Fomrs 的畫面,首先當然是得先開啟電腦上的 Gorilla Player 應用程式,沒意外的話,Server 應該都會正常啟動。
如果要確認 Server 的相關資訊,可以透過在系統列的 Gorilla Player 圖示上按下滑鼠右鍵,選擇 About Gorilla Player 0.9.1.2,就會看到如下圖的相關資訊。
Server 預設會使用的 Port 也會顯示在這邊,若有開啟防火牆的話,記得要先把這 9014 和 14578 兩個 Port 解除封鎖喔!!
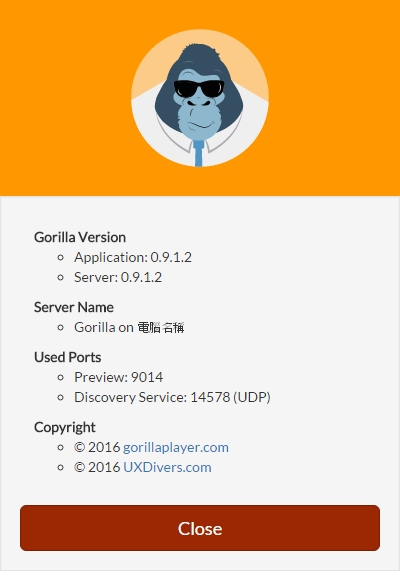
也可以透過電腦上的瀏覽器直接瀏覽 http://localhost:9014 確認 Server 是否有正常啟動。
確認 Server 正常啟動之後,再來是 Visual Studio 的部份,我們可以先任意開啟一個 Xamrain Form 專案來進行測試。
如果已經安裝好了 Visual Studio 的 Addin 的話,可以在 Visual Studio 功能表中的 Tools -> Gorilla Player 項目下看到如下圖的幾個選項。
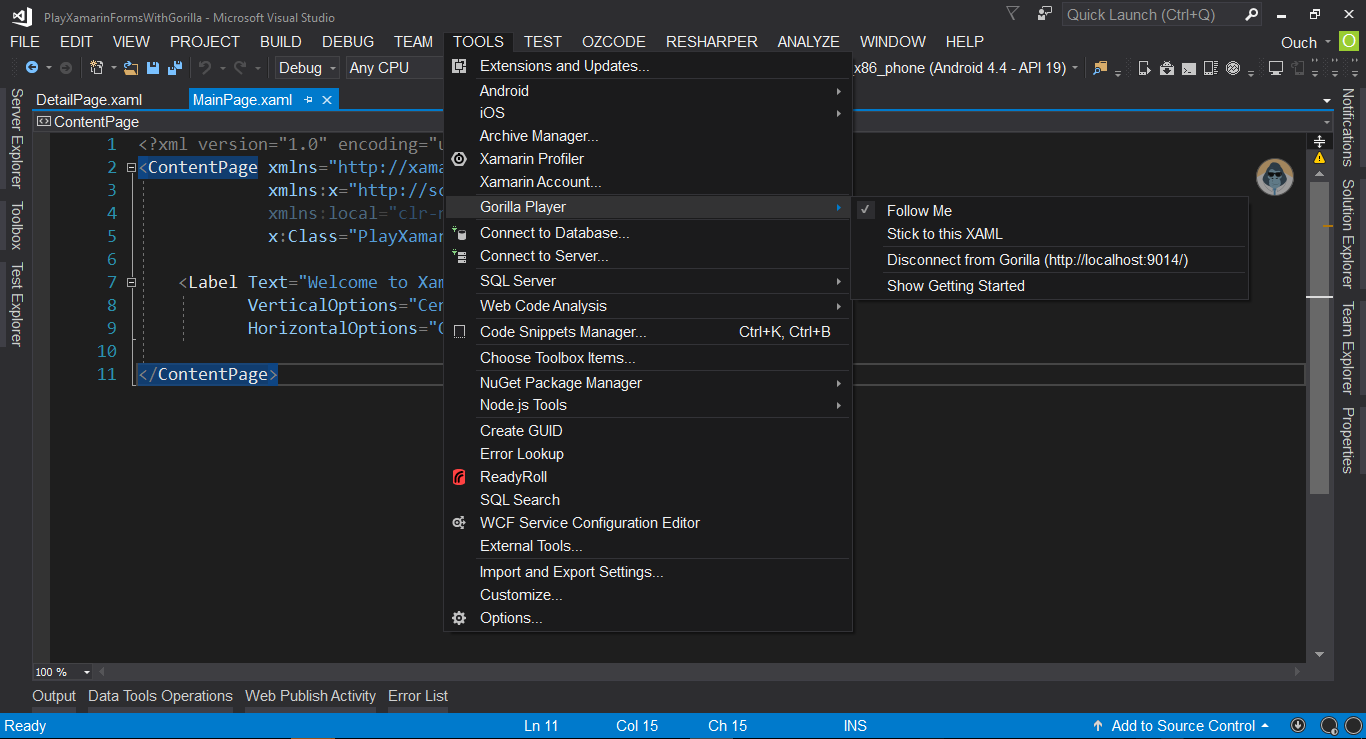
也可以透過選單中出的是不是 Disconnect from Gorilla 來判斷是否已經正確的和 Server 接通。 另外,也可以透過選單中的 Follow Me 選項讓 Gorilla Player 自動跟隨正在編輯中的 XAML 檔。
接著就是模擬器/手機的部份,我們得在目標裝置上先安裝好 Gorilla Player App,並且確認它可以連接到電腦上的 Gorilla Player Server,這樣才有辦法正常的預覽。
要在模擬器或是手機上安裝 Gorilla Player App 的話,可以透過在系統列的 Gorilla Player 圖示上按下滑鼠右鍵,並且選取 Show Player and Sample Location (前提是要在安裝的過程中有先安裝好範例。),接著開啟資料夾中的 Player 專案,建置之後佈署到要用來預覽的裝置上。
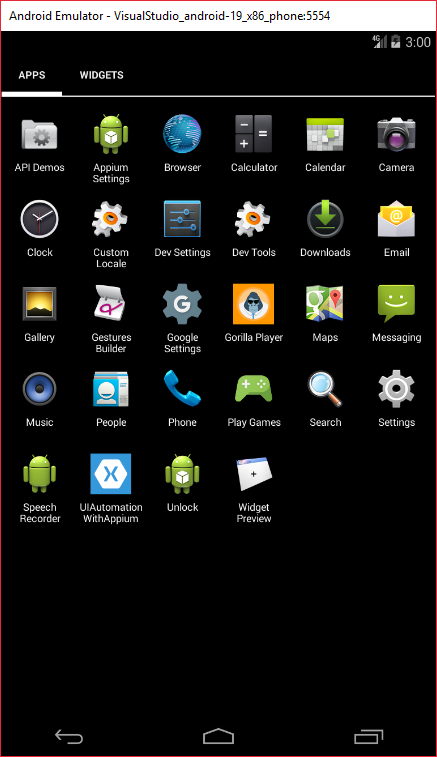
如果要使用實機預覽的話,您可能得先自行進行開發者解鎖的動作。
將 Gorilla Player App 佈署到裝置上之後,首先我們得要來測看看它是否能正確的和 Server 進行連線。
打開 Gorilla Player App ,應該會看到有自動探索以及手動設定兩種方式可以選擇。
如果使用自動探索的方式無法正確的連線到 Server 的話,就可以透過手動的方式設定,只需要輸入 Server 端的 IP 與 Port 即可。
![image-07] (07-manual-setup.png "手動設置 Gorilla Player")
成功連線之後,就可以直接針對編輯中的 XAML 檔進行預覽啦!!~
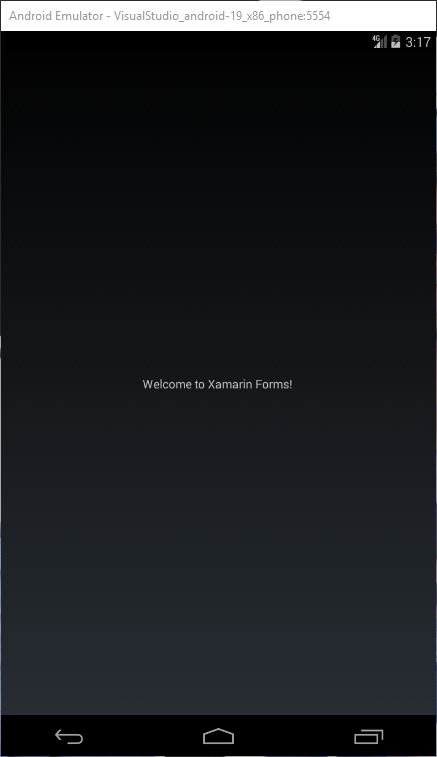
Gorilla Player 預覽的機制和 Edit and Continue 不同,得要
存檔之後才能看到改變。
進階使用 - 設計時期的資料繫結
已經熟悉 WPF、 SilverLight 、 UWP 開發的朋友們應該對 Blend 強大的設計時期資料支援功能愛不釋手吧。 在 Xamarin 裡面也雖然可以繞一小段路來達到類似的效果,但畢竟還是得要寫一點點程式。
那透過 Gorilla Player 呢? 沒錯!! 完全無碼!! 只需要一個 JSON 檔,就可以讓我們作到設計時期的資料繫結喔!!
基本上,只需要在我們的 PCL 專案根目錄中加入一個名為 SampleData.json 的 JSON 檔,並且用它來描述我們設計時期的資料,就可以輕鬆的餵給 Gorilla Player 使用囉。
例如說,我在我的 PCL 專案中加入了一個描述書本資料的 SampleData.json 檔,如下圖:
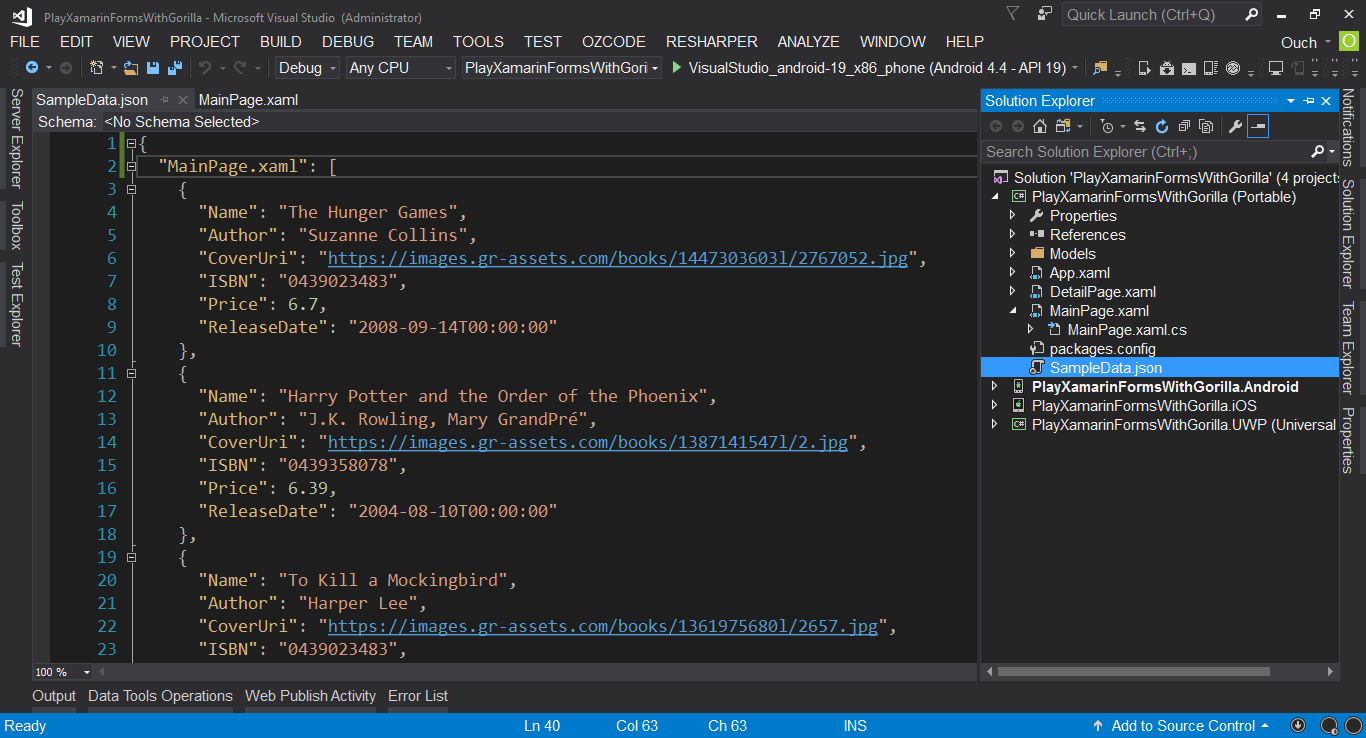
接著我只要在我的 MainPage.xaml 檔中的 ListView 設定它的 ItemsSource 為 {Binding .},就可以讓它吃到 SampleData.json 中的資料囉!!很簡單吧!?
透過模擬器中的 Gorilla Player App 預覽的畫面如下圖:
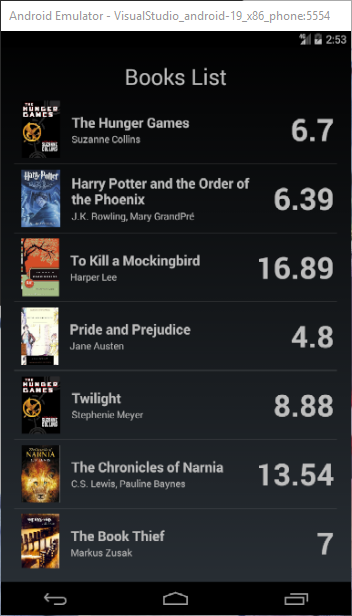
SampleData.json 中設計時期資料會以 XAML 檔的檔名來進行對應。
若同檔名但位於不同資料夾下的 XAML 檔想要使用不同的設計時期資料,則可以在定義的時候加上資料夾名稱。
除了 SampleData.json 之外,我們也可以透過 NuGet 在 PCL 專案中加入 UXDivers.GorillaPlayer.Common 的參考,使用它的 JsonData 類別直接在 XAML 檔裡面定義設計時期資料,如下圖:
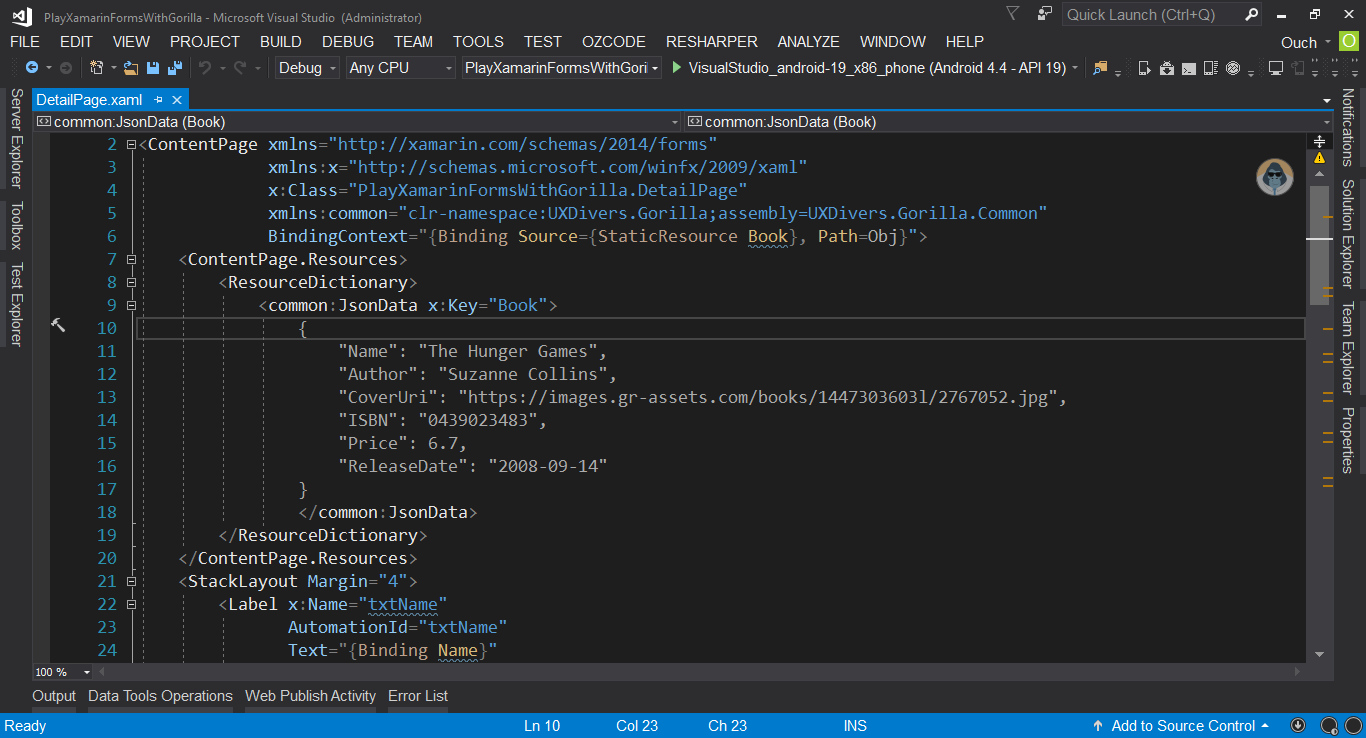
透過模擬器預覽的畫面如下圖:
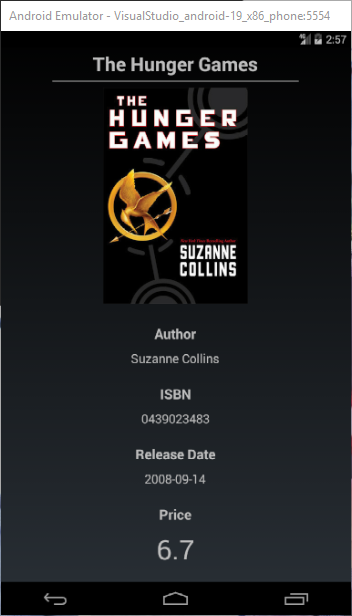
關於更進一步設計時期的資料繫結相關資訊,也可以參考 Gorilla Player 範例中的
Samples\HowTo\SampleData專案。 除此之外,Gorilly Player 官方的 GitHub 上也有相關的介紹。
結語
雖然得要多安裝另一個程式,而且無法享受原生的 Edit and Continue 功能,但是 Gorilla Player 在 Xamarin.Forms Previewer 穩定下來之前,應該都還是很方便的一套工具。
而且能直接在實機上預覽,真的是很有 Fu 啊!!
有興趣的朋友們不妨也安裝試用看看喔!!~
最後,附上本文的範例程式原始碼,請自行取用: