輕鬆製作獨一無二的投影片
相信 Power Point 大家都會用,但是真的要自己從無到有,不使用任何別人做好的樣板或是美工圖片,快速的製作出一份「看起來」有一定的專業程度的簡報,應該就會難倒某些人吧!?
其實沒那麼難,只要善用母片編輯的功能,再改變一下製作投影片的習慣,就可以輕鬆辦到囉!!
進入投影片母片的編輯的方法是:按下工具列的「檢視」 -> 「投影片母片」按鈕。
進入母片編輯模式後,原來在左邊的投影片縮圖窗格會變成如下的樣子。
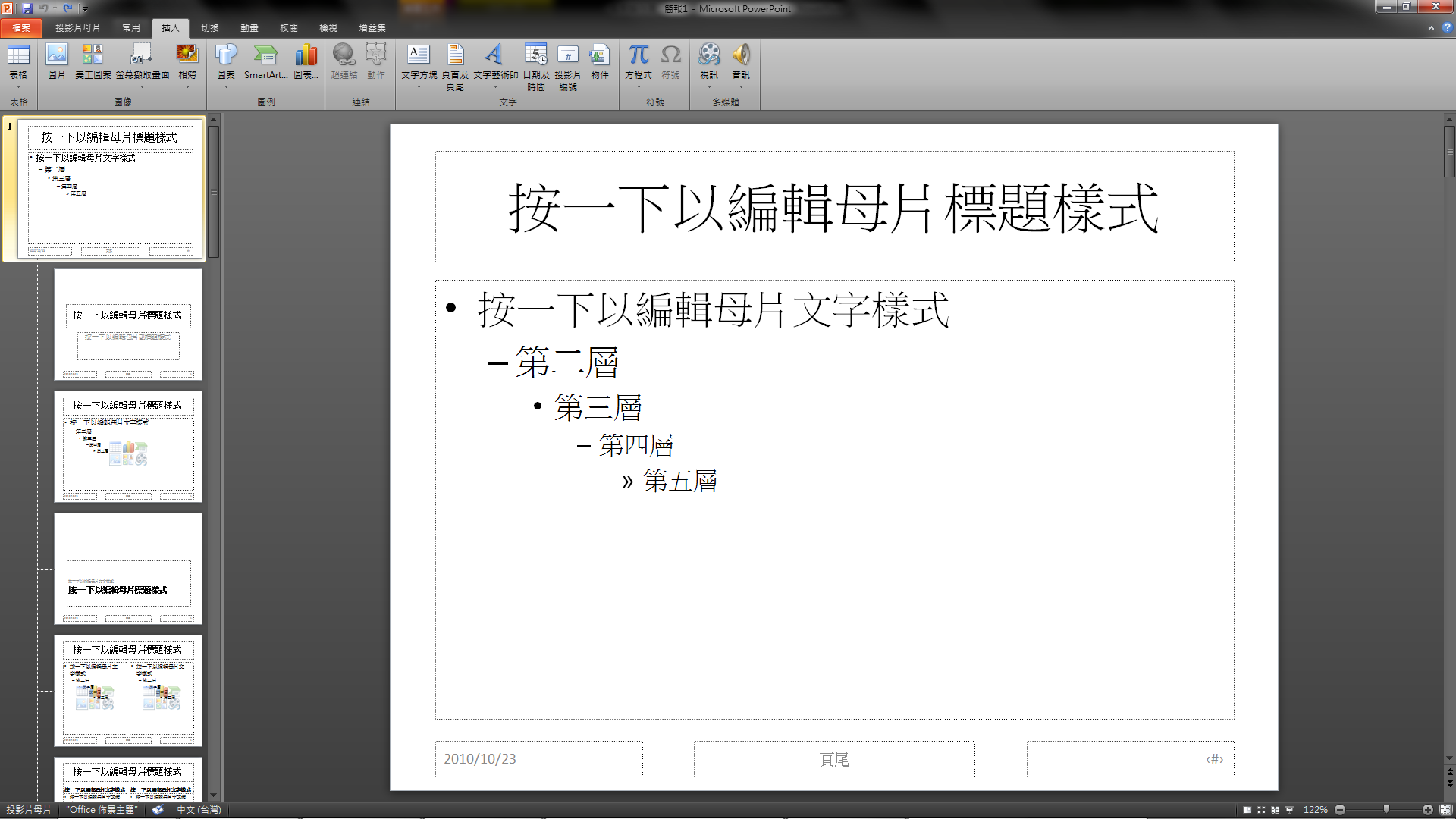
左邊最上面那張比較大的投影片,就是投影片的母片,也就是說,在他下面的投影片,都會繼承它的長相和屬性;而在它下面的,則是提供不同用途使用的各種版面配置,例如投影片標題頁、章節標題頁,以及內容頁面等等。
請記得一個重點「一切都從母片開始」。所以先點選母片,開始來進行美化吧!!
我們先使用矩形工具(「插入」 -> 「圖案」 -> 「矩形」),在母片上加入兩個黑色的矩形,分別位於標題和頁尾處,如下圖。
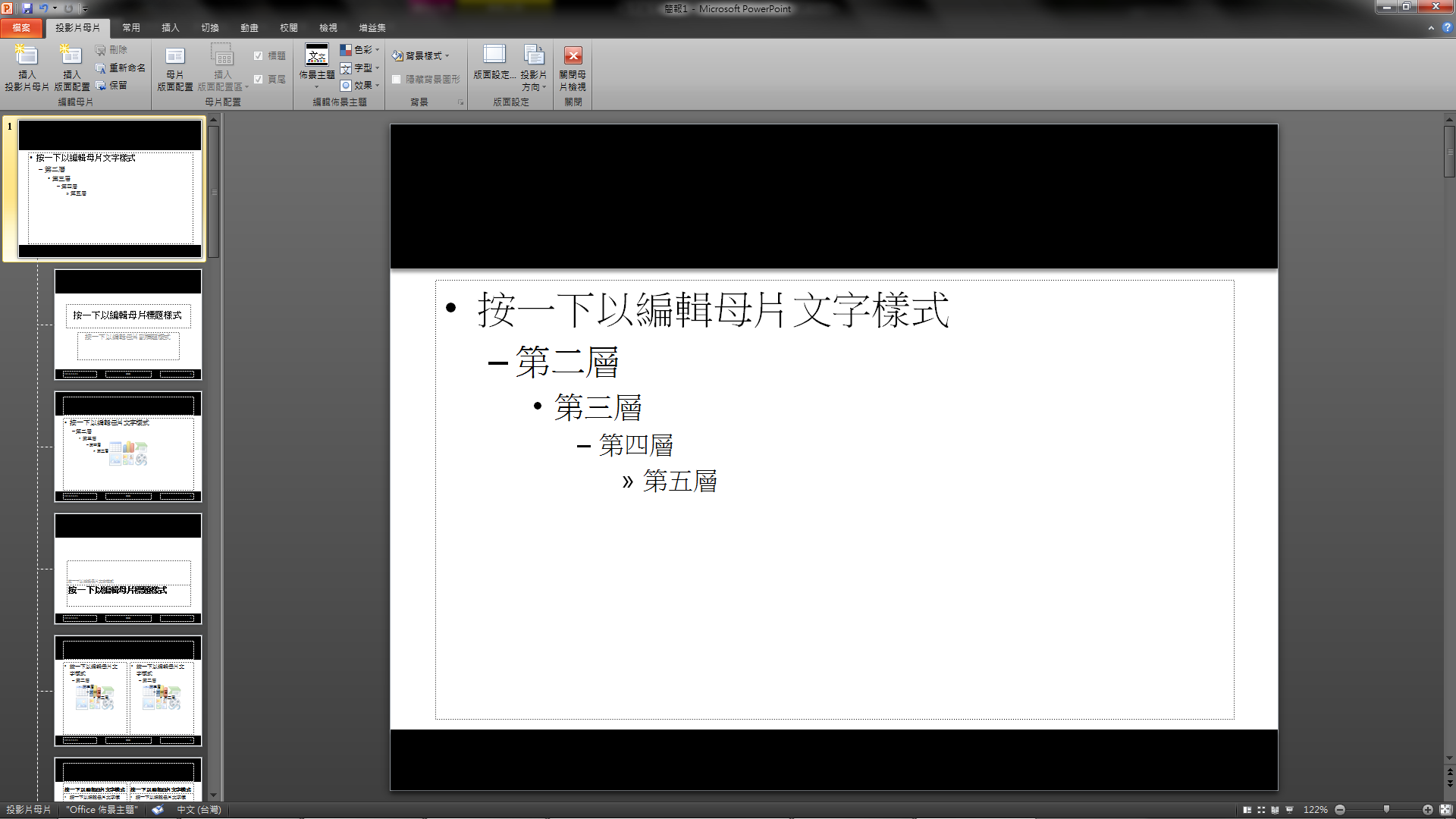
再來**分別將兩個矩形加入陰影特效,上面的矩形加入下陰影,下面的加入上陰影,並且將兩個矩形移到最下層(在矩形上按滑鼠右鍵,點選「移到最下層**」)
以讓標題和頁尾不會被蓋住。
接著按下**Ctrl+A鍵,將畫面上的物件全選起來,進行字型更改的動作,將文字設定為橘色,並且使用微軟正黑體**,如下圖。
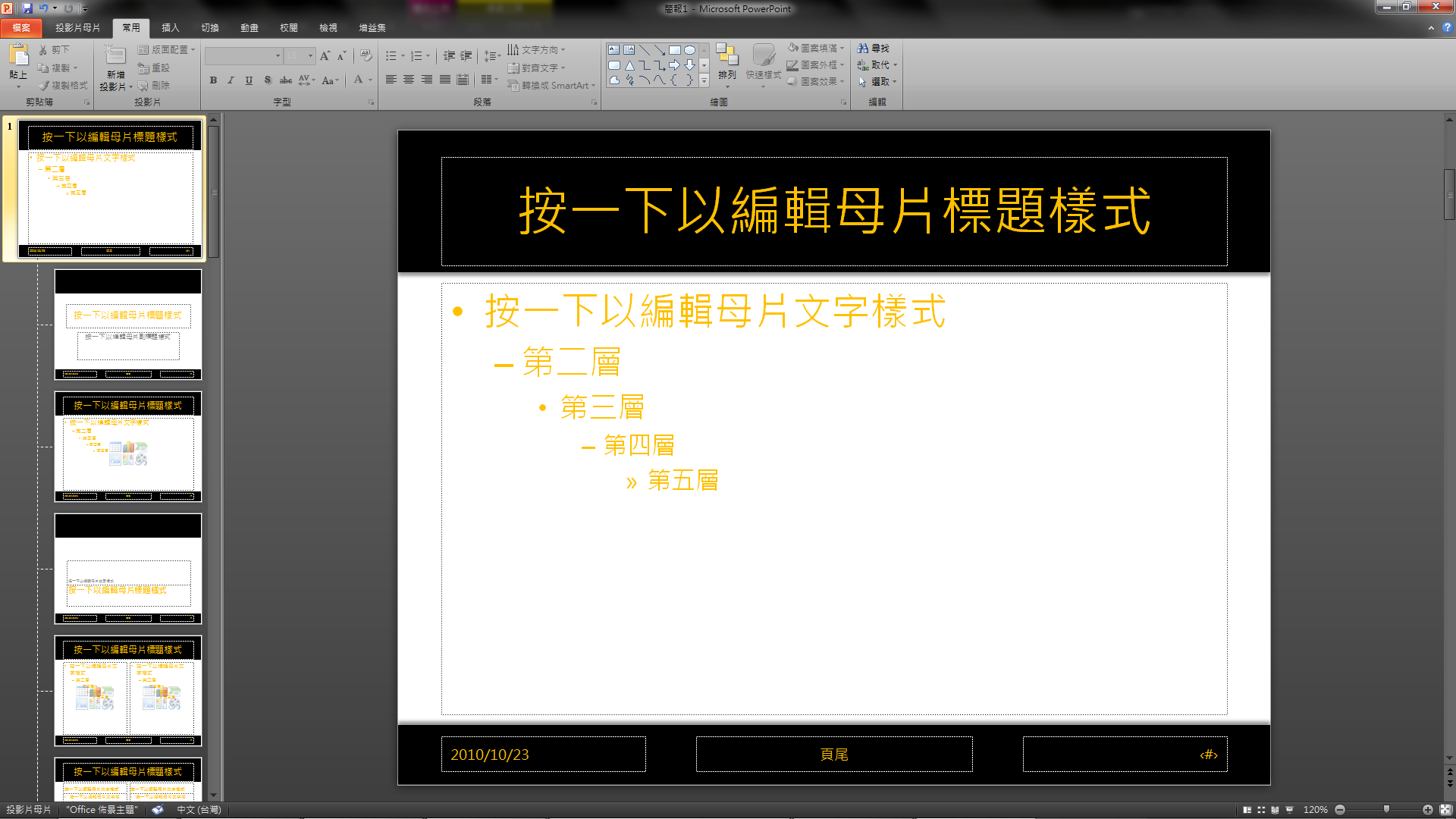
再來**使用文字藝術師**的功能,把標題改成有鍍金質感的感覺。
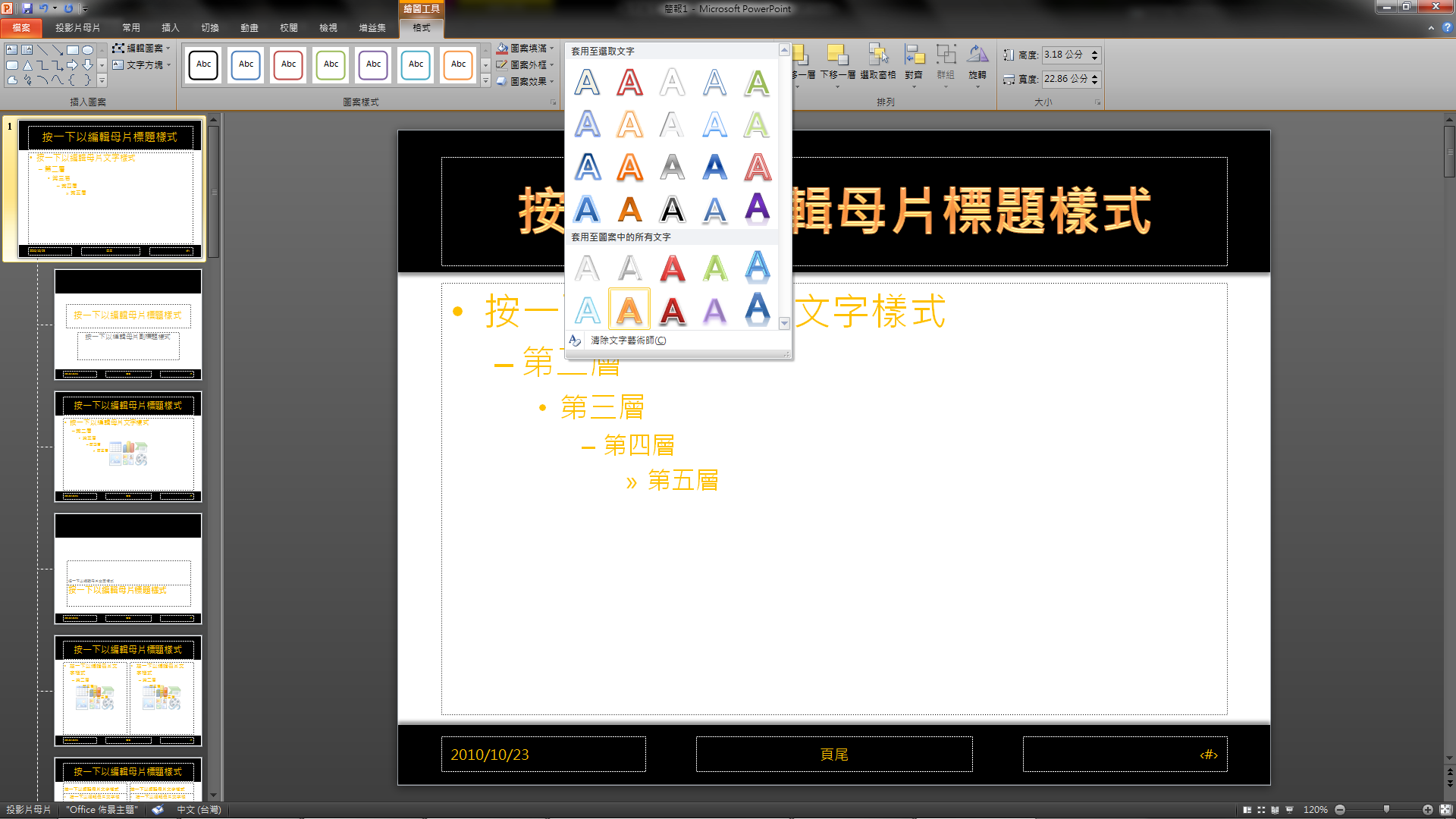
這樣其實還不太像金色,把**文字的填滿色改為橙色**就可以得到如下圖的效果了。
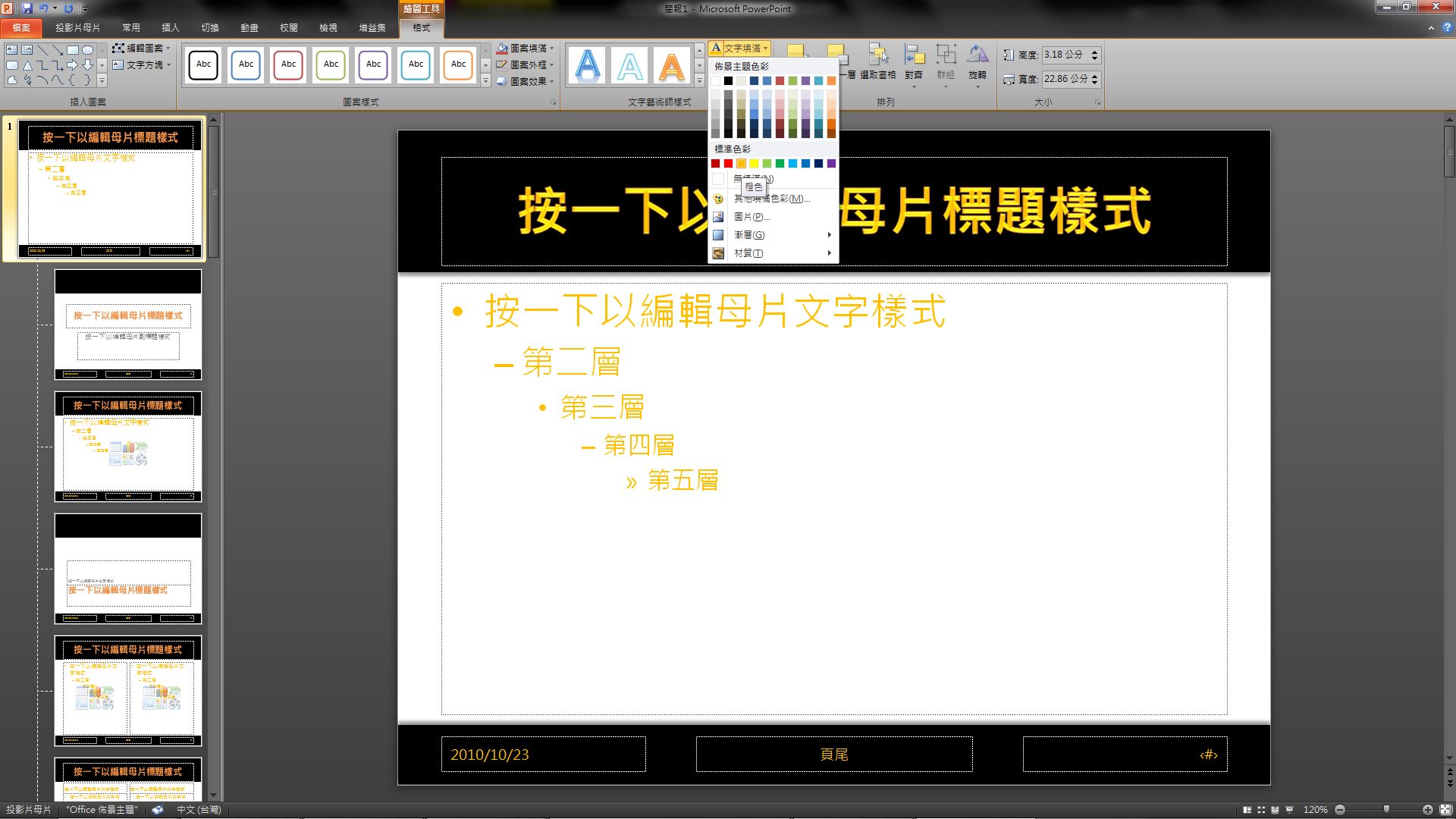
接著把標題文字加入**倒影**的特效,讓它更炫一點,如下圖。
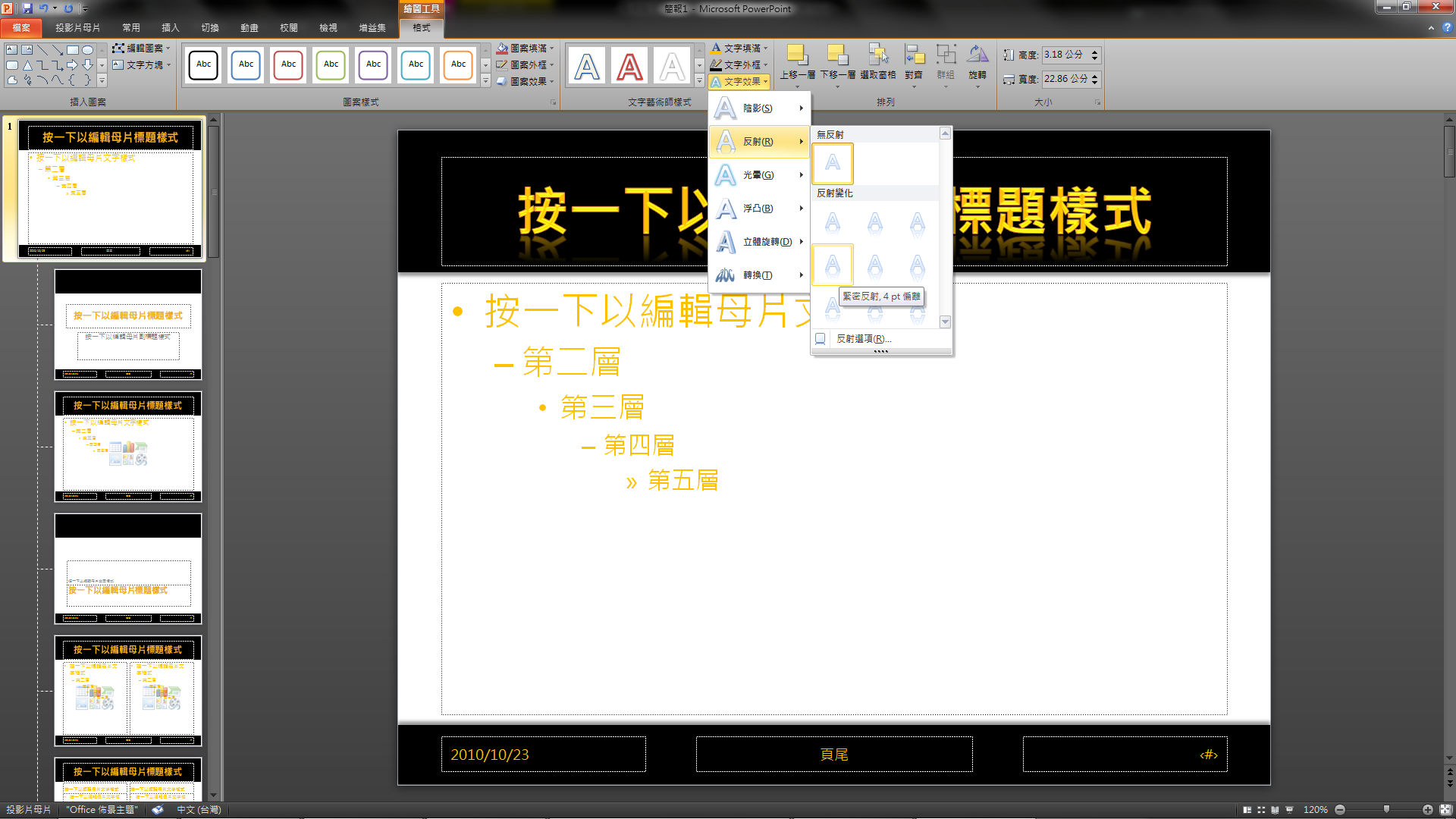
整個母片的編輯到這個地方算是完成了一半,再來就可以針對標題頁和內容頁的樣版和動畫下手了。
基於龜毛的個性,我想要標題頁和內頁是有所不同的,所以我們來對標題頁進行編輯。
首先**點選左邊的標題投影片樣版,再於投影片母片頁籤中將頁尾的打勾取消,以及將隱藏背景圖形勾選起來**。
再來使用先前用過的矩形工具,再**加入一個矩形並將他移到最下層**當背景(若想增加層次感,一樣可以加入陰影特效),如下圖。
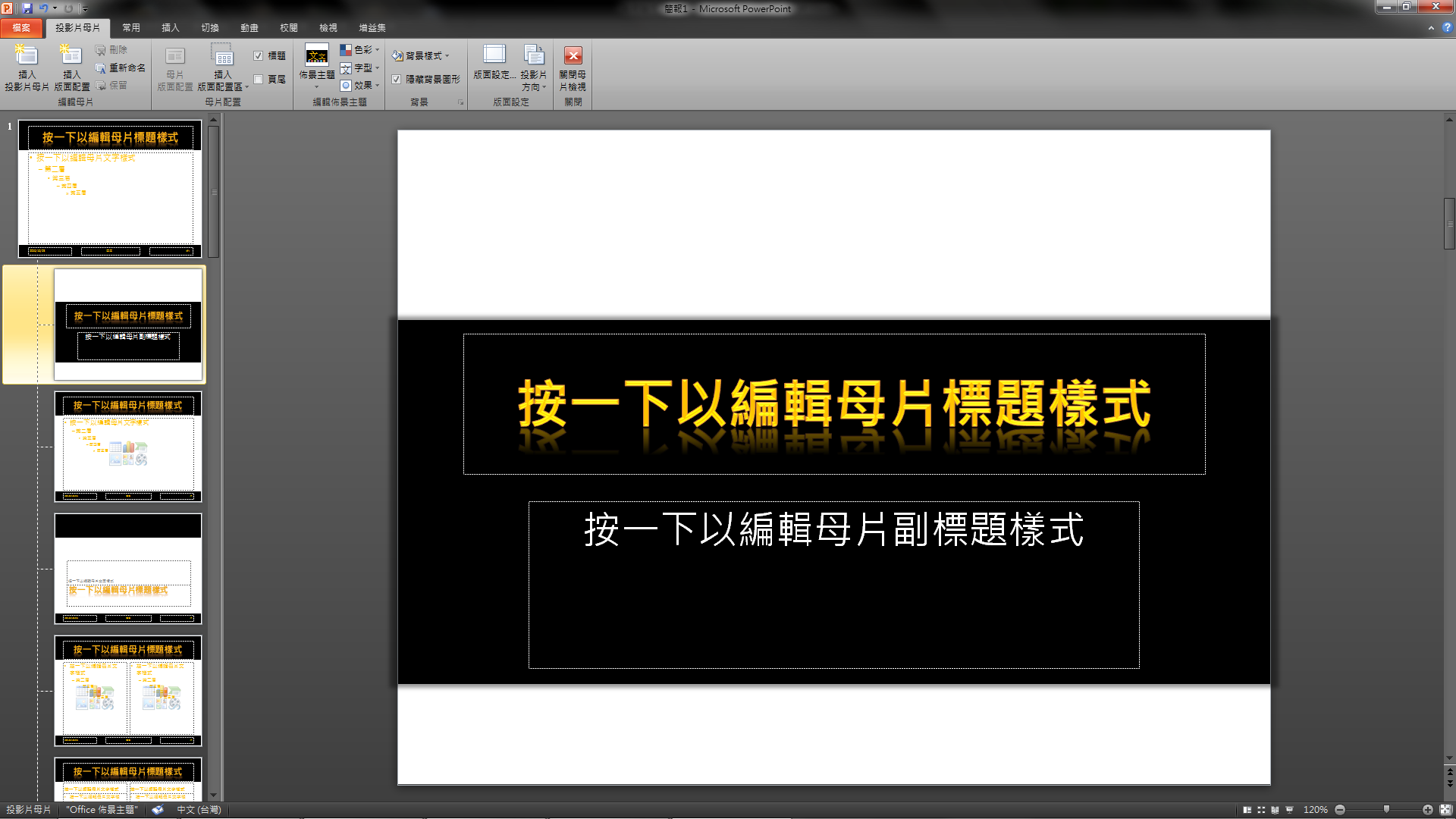
如果覺得畫面單調,可以再使用插入圖案的功能,做出一些變化。
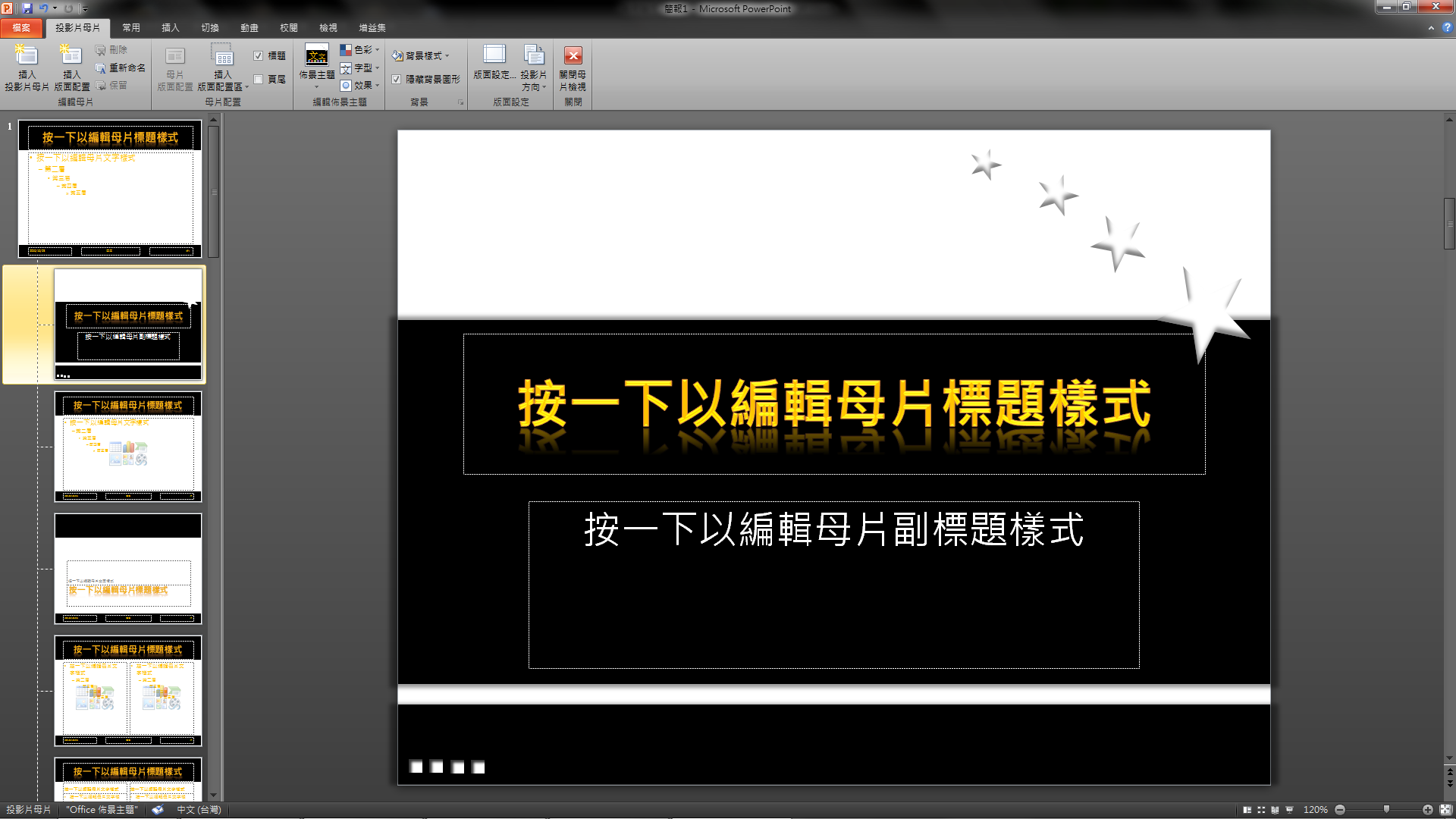
最後就是進行動畫的設定了,我們只要**在每種頁面樣版中設定好動畫**,正式製作投影片時所有的頁面就都會自動套上動畫喔!!(這邊非常的重要,我發現很多人在製作投影片的時候,動畫都是一頁一頁去設定,這樣太累了,而且也容易讓每頁看起來不一致)
都編輯好之後,就可以結束母片編輯模式(投影片母片頁籤 -> 關閉母片檢視),享受剛才辛苦的成果啦!!
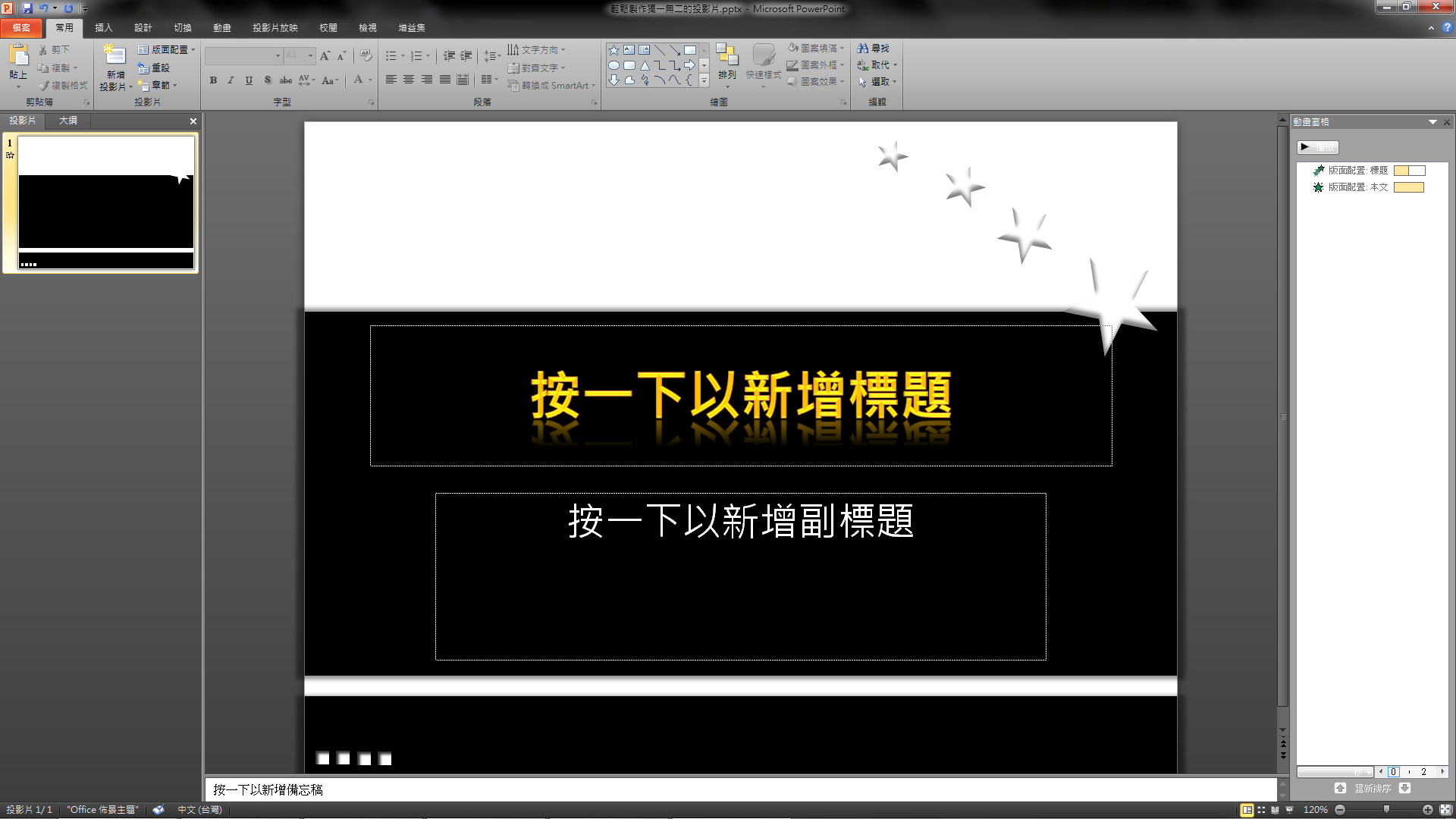
接下來只要在每個區塊輸入我們想呈現的文字,就可以輕鬆做完整份投影片囉!!
如果想改變投影片使用的樣版,可以在**投影片上按下滑鼠右鍵** -> 版面配置,來快速的進行樣版的切換,大功告成啦!!
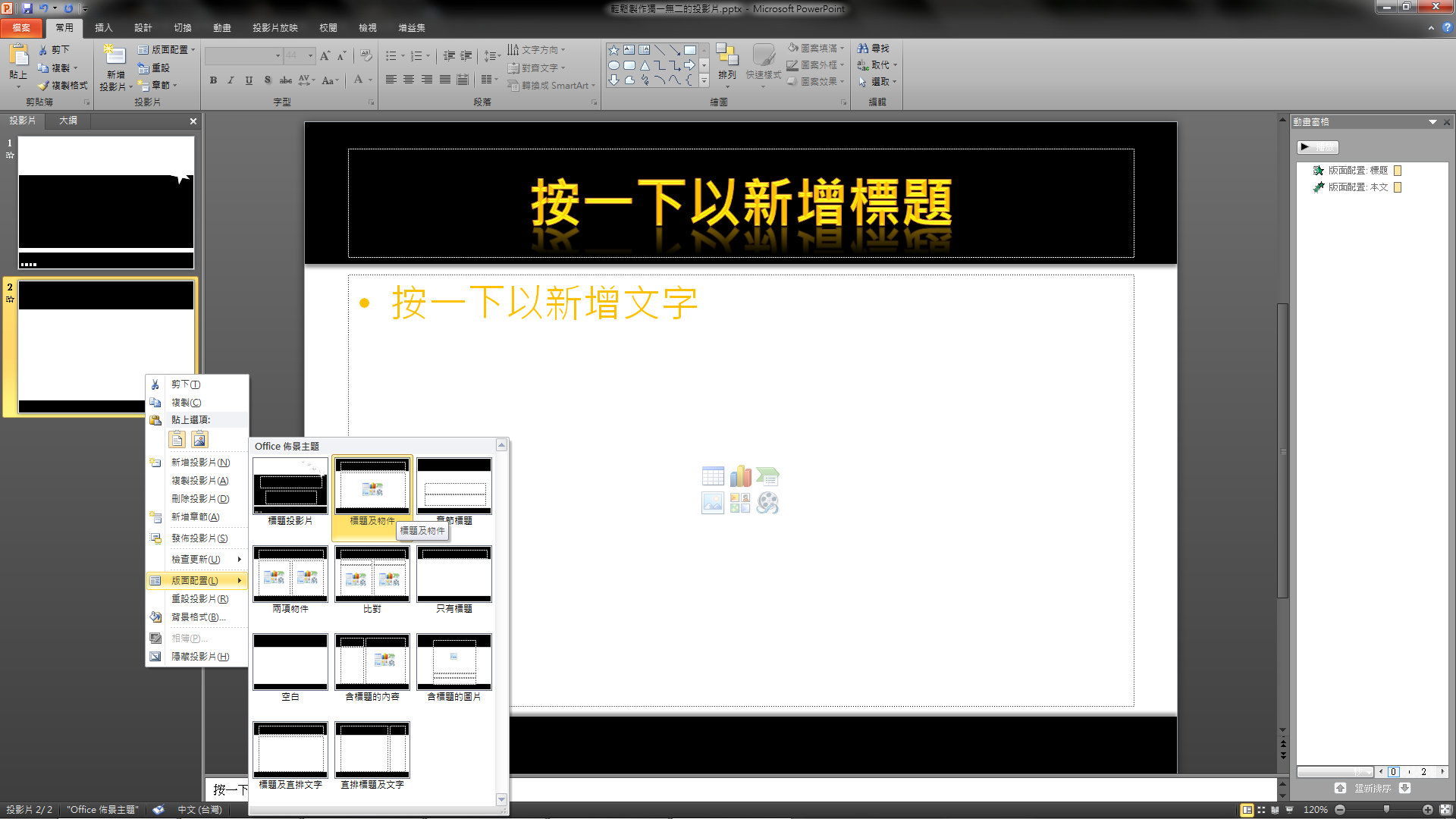
這次的教學到此結束,希望對大家有所幫助喔!!